Installazione di Rocky Linux 10¶
Questa è una guida dettagliata per l'installazione di una versione a 64 bit della distribuzione Rocky Linux su un sistema standalone. Verrà eseguita un'installazione di classe server. Nelle sezioni seguenti verranno illustrate le fasi di installazione e personalizzazione.
Prerequisiti per l'installazione del Sistema Operativo¶
Scaricare la ISO da utilizzare per questa installazione di Rocky Linux.
È possibile scaricare l'ultima immagine ISO della versione di Rocky Linux per questa installazione qui:
https://www.rockylinux.org/download/
Per scaricare l'ISO direttamente dalla riga di comando su un sistema Linux esistente, utilizzare il comando wget:
wget https://download.rockylinux.org/pub/rocky/10/isos/x86_64/Rocky-10.0-x86_64-minimal.iso
Le ISO di Rocky Linux seguono questa convenzione di denominazione:
Rocky-<MAJOR#>.<MINOR#>-<ARCH>-<VARIANT>.iso
For example, Rocky-10.0-x86_64-minimal.iso
Note
Il sito web del Progetto Rocky elenca diversi mirror situati in tutto il mondo. Scegliete il mirror geograficamente più vicino a voi. La lista dei mirror ufficiali può essere trovata quì.
Verifica del file ISO del Programma di Installazione¶
Se avete scaricato le ISO di Rocky Linux su una distribuzione Linux esistente, potete usare l'utility sha256sum per verificare che i file scaricati non siano corrotti. Mostreremo un esempio di come verificare il file Rocky-10.0-x86_64-minimal.iso controllando il suo checksum.
-
Scaricate il file che contiene le checksum ufficiali delle ISO disponibili.
-
Mentre vi trovate ancora nella cartella che contiene l'ISO di Rocky Linux scaricata, scaricare il file di checksum dell'ISO, digitando:
wget -O CHECKSUM https://download.rockylinux.org/pub/rocky/10/isos/x86_64/CHECKSUM -
Utilizzare l'utilità
sha256sumper verificare l'integrità del file ISO contro la corruzione o la manomissione.sha256sum -c CHECKSUM --ignore-missingControlla l'integrità del file ISO scaricato in precedenza, a condizione che si trovi nella stessa directory. L'output dovrebbe mostrare:
Rocky-10.0-x86_64-minimal.iso: OK
L'installazione¶
Tip
Prima di iniziare l'installazione, accertarsi che l'interfaccia UEFI (Unified Extensible Firmware Interface) o il BIOS (Basic Input/Output System) del sistema siano configurati correttamente per l'avvio dal supporto corretto. Inoltre, assicuratevi di leggere le note sui [requisiti hardware minimi] (minimum_hardware_requirements.md) raccomandati per l'esecuzione di Rocky Linux 10.
Una volta impostato il sistema per l'avvio dal supporto con il file ISO, si può iniziare l'installazione.
-
Inserire e avviare il supporto di installazione (ad esempio, disco ottico, unità flash USB).
-
Una volta avviato il computer, viene visualizzata la schermata di benvenuto di Rocky Linux 10.
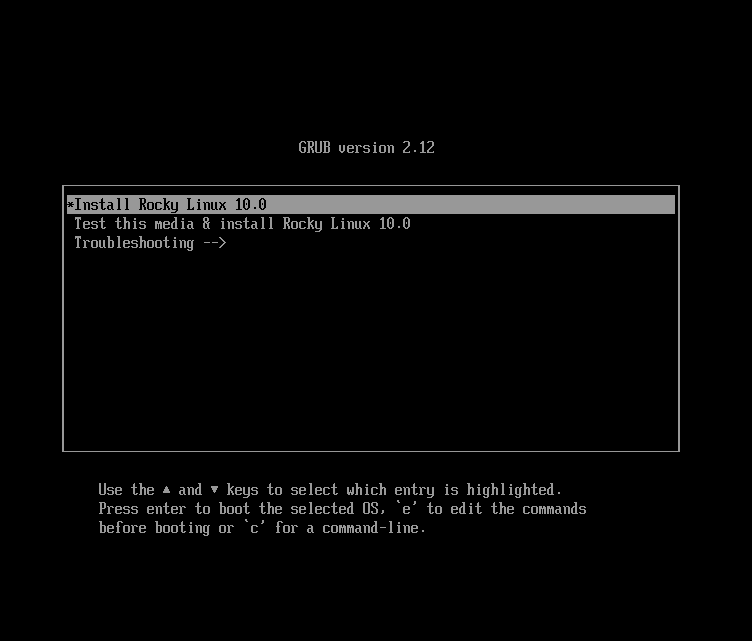
-
Nella schermata di benvenuto, è possibile utilizzare i tasti freccia ++“su ”++ o ++“giù ”++ per selezionare una delle opzioni, quindi premere Enter per eseguire l'opzione selezionata. Se non si preme alcun tasto, il programma di installazione avvia un conto alla rovescia, al termine del quale il processo di installazione esegue automaticamente l'opzione predefinita, evidenziata:
Test this media & install Rocky Linux 10.0 -
Viene eseguita una rapida fase di verifica dei supporti.
Questa fase di verifica del supporto può evitare di avviare l'installazione per poi scoprire a metà strada che il programma di installazione deve essere interrotto a causa di un supporto di installazione difettoso.
-
Una volta completato il controllo del supporto e verificata la sua utilizzabilità, il programma di installazione passa automaticamente alla schermata successiva.
-
Selezionare la lingua che si desidera utilizzare per l'installazione di questa schermata. Per questa guida, selezioniamo l'inglese (Stati Uniti). Quindi fare clic sul pulsante continue.
Riepilogo dell'installazione¶
La schermata Riepilogo installazione è un'area completa in cui si prendono le decisioni chiave sull'installazione del sistema.
La schermata è suddivisa grossomodo nelle seguenti sezioni:
- LOCALIZATION
- SOFTWARE
- SYSTEM
- USER SETTINGS
In seguito approfondiremo ciascuna di queste sezioni e apporteremo le modifiche necessarie.
Sezione Localizzazione¶
Questa sezione consente di personalizzare le voci relative alla posizione geografica del sistema. Tra questi: tastiera, supporto della lingua, ora e data.
Tastiera¶
Nel sistema demo di questa guida, accettiamo il valore predefinito(English US) e non apportiamo alcuna modifica.
Tuttavia, se è necessario apportare modifiche, dalla schermata Riepilogo dell'installazione, fare clic sull'opzione ++“tastiera”++ per specificare il layout della tastiera del sistema. Con il pulsante + è possibile aggiungere e ordinare altri layout di tastiera, se necessario.
Al termine di questa schermata, fare clic su done.
Supporto linguistico¶
L'opzione Language Support nella schermata Installation Summary consente di specificare il supporto per altre lingue.
Accetteremo il valore predefinito - English (United States) e non apporteremo alcuna modifica, facendo clic su ++“done”++.
Data & Ora;¶
Fare clic sull'opzione ++“Ora & data”++ nella schermata principale Installation Summary per visualizzare un'altra schermata che consentirà di selezionare il fuso orario in cui si trova la macchina. Utilizzate le frecce a discesa per selezionare la regione e la città più vicina a voi.
Accettare l'impostazione predefinita e attivare l'opzione ++“Data & ora automatiche”++, che consente al sistema di impostare automaticamente la data e l'ora corrette utilizzando il Network Time Protocol (NTP).
Al termine, fare clic su ++“done”++.
Sezione software¶
Nella sezione Software della schermata Riepilogo installazione, è possibile selezionare o modificare l'origine dell'installazione e aggiungere ulteriori pacchetti software per l'ambiente selezionato.
Fonte dell'installazione¶
Poiché stiamo usando un'immagine ISO di Rocky Linux 10 per l'installazione, l'opzione Auto-detected source è selezionata per impostazione predefinita. Accettare la sorgente di installazione predefinita.
Tip
L'area Sorgente di installazione consente di eseguire un'installazione basata sulla rete (ad esempio, se si utilizza la ISO di avvio di Rocky Linux - Rocky-10.0-x86_64-boot.iso). Per un'installazione basata sulla rete, è necessario innanzitutto assicurarsi che una scheda di rete sul sistema di destinazione sia configurata correttamente e sia in grado di raggiungere Internet. Per eseguire un'installazione dalla rete, fare clic su Installation Source e selezionare il pulsante di opzione On the network. Una volta selezionato, scegliete https' come protocollo e digitate il seguente URL nel campo di testodownload.rockylinux.org/pub/rocky/9/BaseOS/x86_64/os. Fare clic suDone`.
Selezione del software¶
Facendo clic sull'opzione ++“Software Selection”++ nella schermata principale Installation Summary, viene visualizzata un'area di selezione del software composta da due sezioni:
- Base Environment: Installazione minima
- Additional software for Selected Environment: Selezionando Base Environment sul lato sinistro presenta una selezione di software aggiuntivi da installare per l'ambiente in questione sul lato destro.
Selezionare l'opzione Minimal Install (funzionalità di base).
Fare clic su done nella parte superiore dello schermo.
Sezione Sistema¶
Utilizzare la sezione Sistema della schermata Riepilogo installazione per personalizzare e apportare modifiche all'hardware del sistema di destinazione. Qui si creano le partizioni o i volumi del disco rigido, si specifica il file system, si specifica la configurazione di rete e si attiva o disattiva KDUMP.
Destinazione dell'installazione¶
Nella schermata Installation Summary, fare clic sull'opzione ++“Installation Destination"++ . Si accede così all'area operativa corrispondente.
Verrà visualizzata una schermata con tutte le unità disco candidate disponibili sul sistema di destinazione. Se nel sistema è presente una sola unità disco, come nel nostro sistema campione, l'unità viene elencata sotto Dischi standard locali con un segno di spunta accanto. Facendo clic sull'icona del disco si attiva o disattiva il segno di spunta della selezione del disco. Mantenere il segno di spunta per selezionare il disco.
Nella sezione Storage Configuration:
-
Selezionare il pulsante di opzione Automatic.
-
Fare clic su done nella parte superiore dello schermo.
-
Una volta accertato che il disco è utilizzabile, il programma di installazione torna alla schermata di Installation Summary.
Network & Nome host¶
Il seguente compito importante nella procedura di installazione nell'area Sistema riguarda la configurazione di rete, dove è possibile configurare o regolare le impostazioni relative alla rete per il sistema.
Note
Dopo aver fatto clic sull'opzione ++“Network & Host Name"++ , nel riquadro sinistro della schermata di configurazione della rete viene elencato tutto l'hardware dell'interfaccia di rete correttamente rilevato (ad esempio schede di rete Ethernet, wireless e così via). A seconda della configurazione hardware specifica, i dispositivi Ethernet in Linux hanno nomi simili a eth0, eth1, ens3, ens4, em1, em2, p1p1, enp0s3 e così via.
È possibile configurare ogni interfaccia tramite DHCP o impostare manualmente l'indirizzo IP.
Se si sceglie di configurare manualmente, assicurarsi di avere pronte tutte le informazioni necessarie, come l'indirizzo IP, la netmask e altri dettagli rilevanti.
Facendo clic sul pulsante ++“Network & Host Name”++ nella schermata principale Installation Summary si apre la schermata di configurazione corrispondente. Qui è possibile configurare anche l'hostname del sistema.
Note
È possibile modificare facilmente l'hostname del sistema in un secondo momento, dopo l'installazione del sistema operativo.
La seguente attività di configurazione riguarda le interfacce di rete del sistema.
- Verificare che nel riquadro di sinistra sia elencato un adattatore/scheda di rete
- Fare clic su uno qualsiasi dei dispositivi di rete rilevati nel riquadro di sinistra per selezionarlo.
Le proprietà configurabili dell'adattatore di rete selezionato appaiono nel riquadro destro della schermata.
Note
Nel nostro sistema campione, abbiamo due dispositivi Ethernet (ens3 e ens4), entrambi in stato di connessione. Il tipo, il nome, la quantità e lo stato dei dispositivi di rete presenti sul vostro sistema possono differire da quelli presenti sul nostro sistema demo.
Verify that the switch of the device you want to configure is in the ON (blue) position in the right pane. Accetteremo tutte le impostazioni predefinite in questa sezione.
Fare clic su ++“done”++ per tornare alla schermata principale Installation Summary.
Attenzione
Prestare attenzione all'indirizzo IP del server in questa sezione del programma di installazione. Se non si dispone di un accesso fisico o facile alla console del sistema, queste informazioni saranno utili in seguito, quando sarà necessario connettersi al server al termine dell'installazione del sistema operativo.
Sezione Impostazioni utente¶
Questa sezione può essere utilizzata per creare una password per l'account utente root e anche per creare nuovi account amministrativi o non amministrativi.
Password Root¶
-
Fare clic sul campo Root Password in Impostazioni utente per avviare la schermata dell'attività Account di root.
Attenzione
Il superutente root è l'account più privilegiato del sistema. Se si sceglie di utilizzarlo o di abilitarlo, è necessario proteggere questo account con una password forte.
-
Verranno visualizzate due opzioni: “Disable root account" oppure "Enable root account". Accettare l'opzioni di default
-
Fare clic su done.
Creazione dell'utente¶
Per creare un utente:
-
Fare clic sul campo User Creation sotto User Settings per avviare la schermata dell'attività Create User. Utilizzare quest'area operativa per creare un account utente privilegiato (amministrativo) o non privilegiato (non amministrativo).
Caution
Su un sistema Rocky Linux 10, l'account Root è disabilitato per impostazione predefinita; pertanto, è essenziale assicurarsi che l'account utente creato durante l'installazione del sistema operativo abbia privilegi amministrativi. Questo utente può essere utilizzato in modo non privilegiato per le attività quotidiane del sistema e avrà anche la possibilità di elevare il proprio ruolo per eseguire funzioni amministrative (root), se necessario.
Creeremo un utente normale che può invocare i poteri di superutente (amministratore) quando necessario.
-
Completate i campi della schermata Create User con le seguenti informazioni:
- Nome completo:
rockstar - Username:
rockstar- Aggiungere privilegi amministrativi a questo account utente (appartenenza al gruppo root): Spuntato
- Richiedere una password per utilizzare questo account: Spuntato
- Password:
04302021 - Conferma password:
04302021
- Nome completo:
-
Fare clic su done.
Fase di Installazione¶
Una volta soddisfatti delle scelte effettuate per le varie attività di installazione, la fase successiva del processo di installazione darà inizio all'installazione vera e propria.
Avviare l'installazione¶
Una volta soddisfatti delle scelte effettuate per le varie operazioni di installazione, fare clic sul pulsante ++“Begin Installation”++ nella schermata principale Installation Summary.
L'installazione avrà inizio e il programma di installazione mostrerà l'avanzamento dell'installazione. Dopo l'avvio dell'installazione, inizieranno ad essere eseguite varie attività in background, come il partizionamento del disco, la formattazione delle partizioni o dei volumi LVM, la verifica e la risoluzione delle dipendenze software, la scrittura del sistema operativo sul disco e altre attività simili.
Note
Se non si desidera continuare dopo aver fatto clic sul pulsante Inizia l'installazione, è possibile uscire dall'installazione senza perdere i dati. Per uscire dal programma di installazione, è sufficiente resettare il sistema facendo clic sul pulsante Quit, premendo ctrl-alt-del sulla tastiera o premendo l'interruttore di reset o di alimentazione.
Completare l'installazione¶
Dopo che il programma di installazione ha completato il suo lavoro, verrà visualizzata una schermata finale di avanzamento dell'installazione con un messaggio di completamento.
Infine, completare l'intera procedura facendo clic sul pulsante ++“Reboot System”++. Il sistema si riavvia.
Accedi¶
Il sistema è ora impostato e pronto per l'uso. Verrà visualizzata la console Rocky Linux.
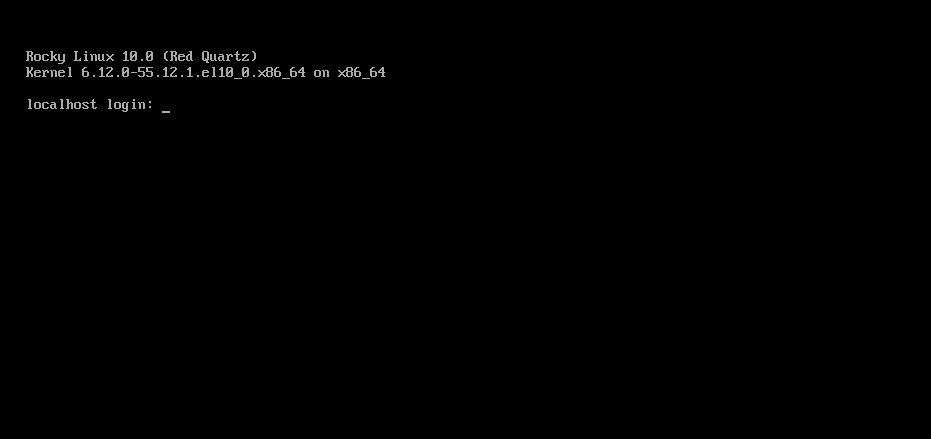
Per accedere al sistema:
-
Digitare
rockstaral prompt di login e premere Enter. -
Al prompt della password, digitate
04302021(la password di Rockstar) e premete Enter (la password non verrà riprodotta sullo schermo, è normale). -
Eseguire il comando
whoamidopo il login.
Questo comando mostra il nome dell'utente attualmente connesso.
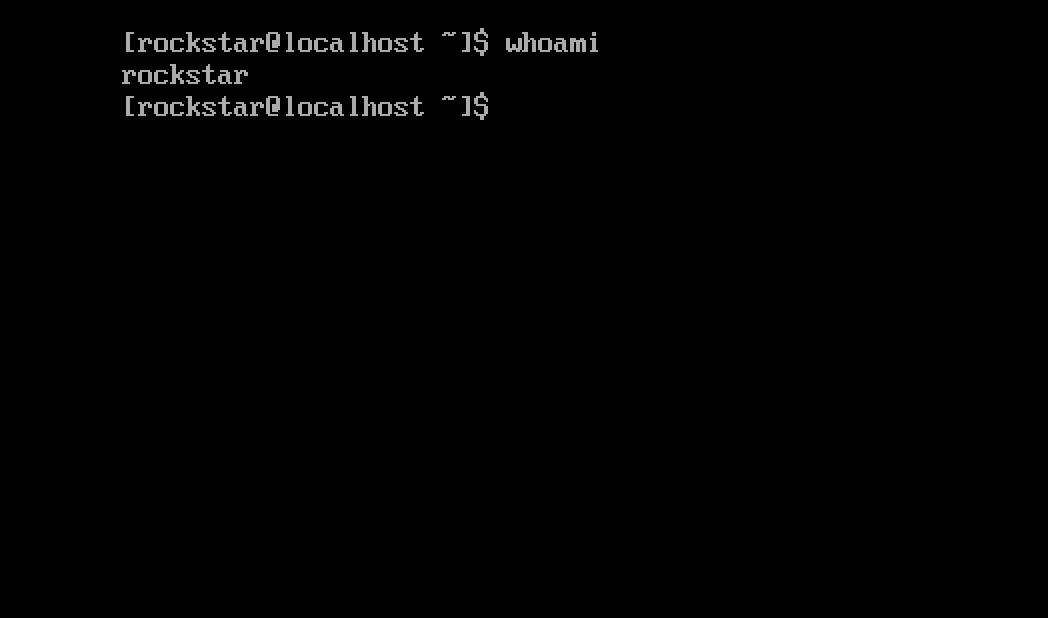
Author: Wale Soyinka