NvChad로 편집¶
이 장에서는 NvChad 특정 명령어와 일반 Neovim(vim) 명령어를 소개합니다. 이전에 NvChad UI에서 설명한 대로, NvChad 명령어는 ..nvim/lua/core/mapping.lua파일에 설정되어 있으며, 키를 사용하여 때로는 매우 긴 복합 명령을 실행할 수 있습니다.
모든 시퀀스는 주 키와 옵션으로 시작합니다. 네 가지 주요 키는 다음과 같습니다:
- leader = SPACE
- A = ALT
- C = CTRL
- S = SHFT
"NvChad UI" 문서와 마찬가지로, 매핑 대신 실제로 입력해야 하는 명령을 대체하겠습니다.
파일 열기¶
편집기에서 파일을 열기 위해 여러 가지 방법을 사용할 수 있습니다. 파일 이름을 지정하여 명령 줄에서 간단히 시작할 수 있습니다:
nvim /path/to/the/file
또는 nvim 명령으로 편집기를 열 수 있습니다.
후자의 방법을 사용하면 몇 가지 가능성이 있습니다. SHIFT + : e + SPACE(edit) 명령 뒤에 경로를 입력하거나 명령 뒤에 TAB키를 입력하여 버퍼에서 파일을 열 수 있습니다.
이렇게 하면 프로젝트의 root에서 시작하는 모든 사용 가능한 파일과 폴더가 표시됩니다. 파일 열기 명령에서 TAB 키를 사용할 때 편리한 드롭다운 메뉴에서 파일을 선택할 수 있습니다. 이 드롭다운 메뉴가 열린 후에는 TAB 키를 반복해서 사용하여 메뉴 내에서 계속 이동할 수 있습니다.
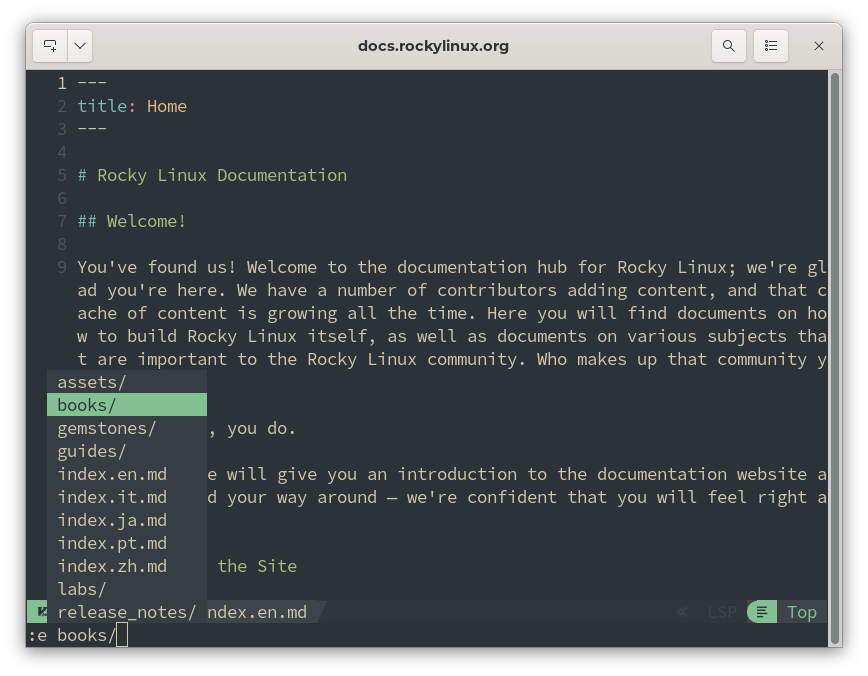
나열된 각 명령 앞에는 SHIFT가 있고 뒤에는 SPACE와 경로 또는 TAB 키가 옵니다. 다른 작업 목록은 다음과 같습니다.
:view- 변경할 수 없는 읽기 전용 모드로 파일 보기. 중요한 파일의 보호에 매우 좋습니다.:split- 파일을 수평으로 분할된 화면에 열기.:vsplit- 파일을 수직으로 분할된 화면에 열기.:tabedit- 새 탭에서 파일 열기.
다음 예제에서는 :vsplit을 사용하여 파일을 열었습니다.
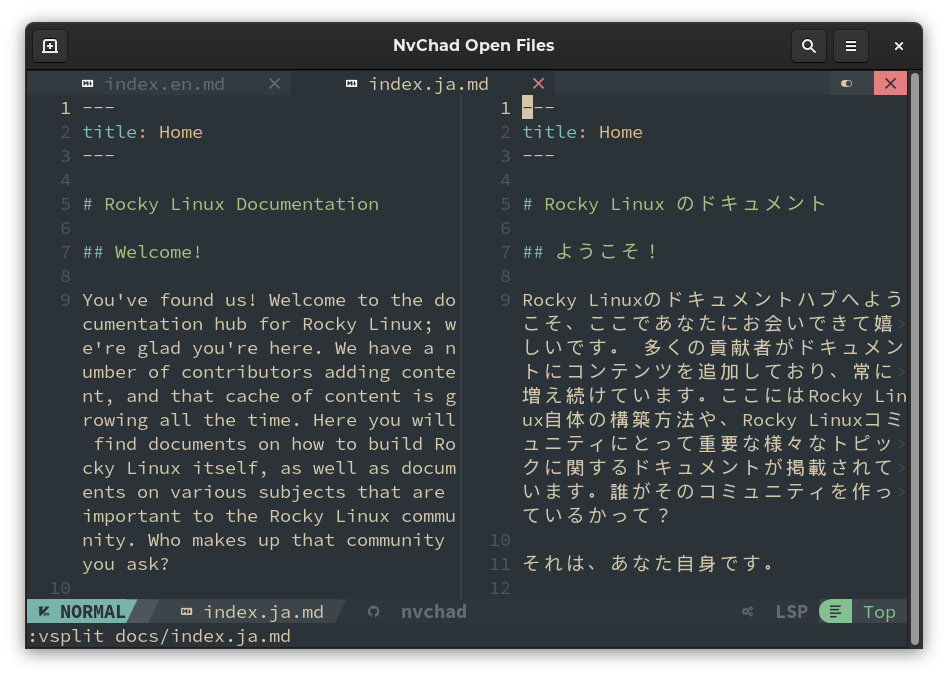
NvChad 개발자들의 노력 덕분에 nvim-telescope/telescope.nvim 플러그인을 사용하여 파일을 열 수 있는 추가적인 방법을 제공받을 수 있습니다.
이 플러그인은 RipGrep과 함께 사용할 때 상호작용 모드에서 파일을 검색하고 열 수 있도록 합니다. 우리가 찾고자 하는 파일의 초기 문자를 입력하면, 플러그인은 일치하지 않는 모든 파일을 무시하고 검색과 일치하는 파일만 보여줍니다. 이를 통해 매우 원활한 검색 및 열기 프로세스를 할 수 있습니다.
telescope의 파일 검색 기능에 액세스하려면 편집기에서 NORMAL 모드에 있어야 하며, 다음과 같이 입력해야 합니다: SHIFT + :Telescope fd
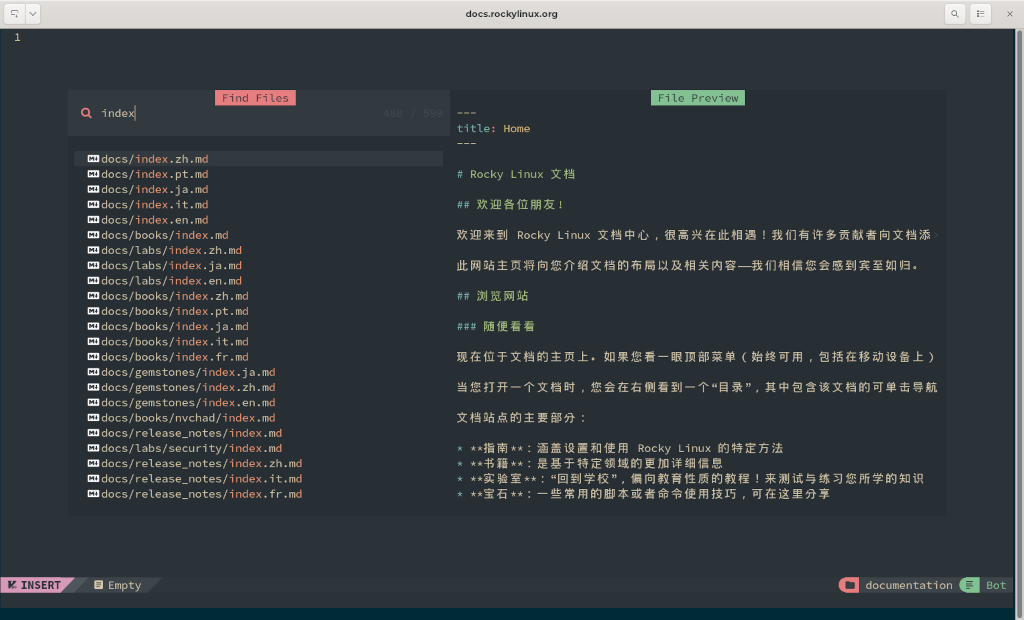
편집기 작업¶
파일을 열면 편집을 시작할 수 있습니다. 이를 위해 INSERT 모드로 전환해야 합니다. INSERT 모드로 전환하려면 i(insert) 키를 누르면 됩니다. 상태 표시줄에 있는 모드 표시기는 NORMAL에서 INSERT로 변경되어야 하며, 버퍼에 있는 커서도 색이 있는 사각형에서 | 파이프로 변경되어야 합니다.
이제 입력하는 모든 문자는 커서 위치를 기준으로 문서에 삽입됩니다. INSERT 모드에서 커서를 이동하기 위해 Nvchad 개발자들이 편리한 매핑을 설정했습니다. 이 매핑은 다음과 같습니다:
- CTRL + b 줄의 시작으로 이동
- CTRL + e 줄의 끝으로 이동
- CTRL + h 왼쪽으로 한 글자 이동
- CTRL + l 오른쪽으로 한 글자 이동
- CTRL + j 다음 줄로 이동
- CTRL + k 이전 줄로 이동
모든 조합을 학습하는 데는 시간이 걸리지만, 한 번 습득하면 탐색이 매우 빨라집니다. 예를 들어, 커서가 있는 위치에서 다음 줄의 끝을 편집하려면 CTRL + e로 현재 줄의 끝으로 이동한 다음 CTRL + j로 다음 줄로 이동하여 변경 사항을 추가할 준비를 할 수 있습니다.
문서 내에서 탐색은 키보드의 화살표 키나 마우스를 사용하여 수행할 수도 있습니다.
텍스트 선택¶
텍스트 선택은 마우스를 사용하여 매우 편리하게 수행할 수 있지만, 이 장에서는 전통적인 키보드 기반 방법을 사용하겠습니다.
텍스트를 선택하려면 VISUAL 모드로 진입해야 합니다. 이를 위해 먼저 삽입 모드를 종료하고 NORMAL 모드로 전환해야 하는데, 이는 ESC 키로 수행됩니다.
원하는 부분의 시작 위치에 커서를 배치한 후, 키보드에서 CTRL + v 키를 사용하여 V-BLOC(Visual Block) 모드로 진입합니다. 이제 커서로 이동하면 선택한 부분이 강조 표시될 것입니다. 이제 텍스트의 선택 부분에서 작업을 수행할 수 있습니다.
선택한 부분을 클립보드에 복사하려면 y 키를 사용합니다. 삭제하려면 d 키를 사용합니다. 작업을 완료하면 텍스트가 더 이상 강조되지 않습니다. Visual 모드에서 수행할 수 있는 모든 작업에 대한 개요는 SHIFT + :help Visual-Mode을 통해 편집기에서 직접 도움말을 참조할 수 있습니다.
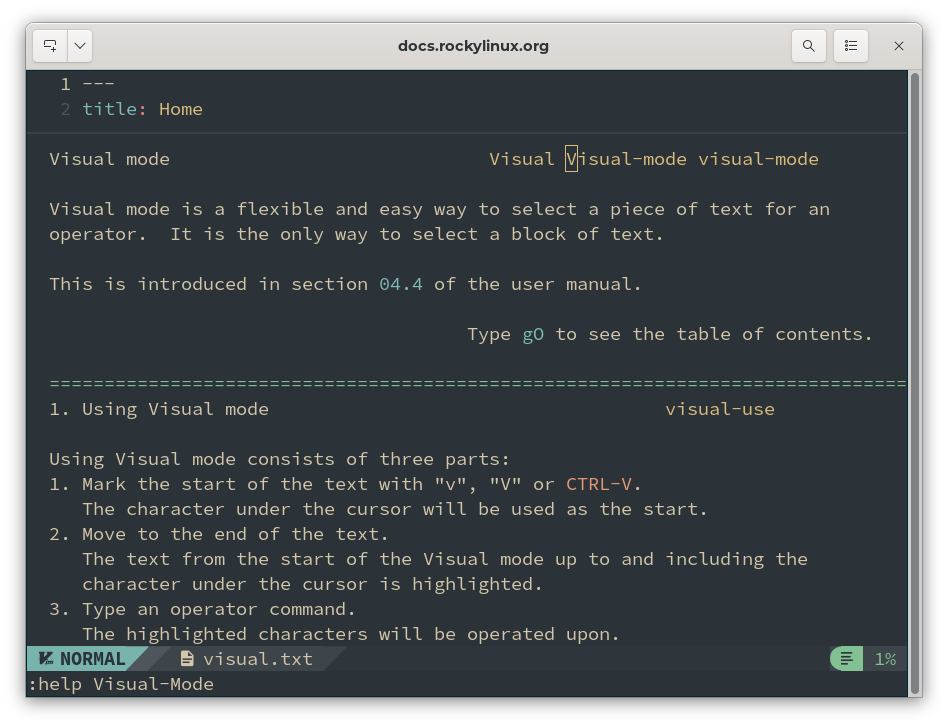
텍스트 검색¶
검색을 위해 슬래시 문자 / 다음에 검색 키 /search_key를 사용하여 모든 발생을 강조 표시합니다. 다음으로 이동하려면 / + Enter 조합을 사용합니다. 이전으로 이동하려면 ? + Enter를 사용합니다.
검색을 완료하면 강조 표시를 제거할 수 있습니다. 이를 위해 SHIFT + :noh(강조표시 없음) 명령을 사용합니다.
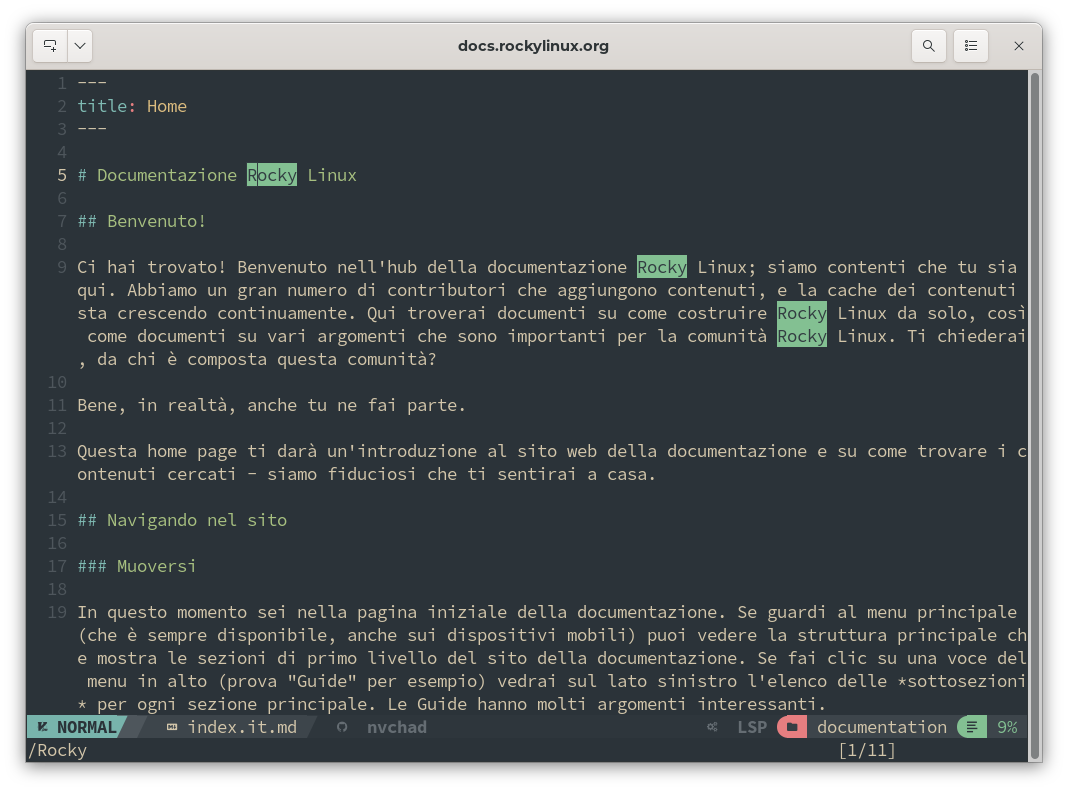
검색은 위의 예시보다 더 복잡할 수 있습니다. 와일드카드, 카운터 및 기타 옵션을 사용할 수 있습니다. 더 많은 옵션을 보려면 도움말 명령(SHIFT + :help /)을 사용할 수 있습니다.
문서 저장¶
파일을 생성하거나 수정한 후에는 먼저 ESC를 사용하여 INSERT 모드를 종료한 다음, 명령 SHIFT + :w(write)를 입력하여 현재 위치에 해당 파일을 저장합니다. 파일을 다른 이름이나 다른 위치에 저장하려면 저장 경로에 따라 명령을 입력하면 됩니다:
:w /path/to/new/file_or_position
편집기를 저장하고 동시에 닫으려면 SHIFT + :wq(write - quit) 명령을 사용합니다.
이 장에서는 편집기를 소개했습니다. 여기에 설명된 것보다 더 많은 고급 기능이 있습니다. 이러한 기능은 Neovim 도움말 페이지에서 참조하거나 편집기에서 다음 명령 SHIFT + :help을 입력하여 참조할 수 있습니다.
Author: Franco Colussi
Contributors: Steven Spencer