title: XFCE 데스트탑 author: Gerard Arthus, Steven Spencer contributors: Steven Spencer, Antoine Le Morvan, K.Prasad tested with: 8.5, 8.6, 9.0 tags: - xfce - 데스크톱
XFCE 데스크탑 환경¶
XFCE 데스크탑 환경은 Common Desktop Environment (CDE)의 파생 프로젝트로 만들어졌습니다. XFCE는 모듈성과 재사용성이라는 전통적인 Unix 철학을 추구하고 있습니다. XFCE는 Rocky Linux를 포함하여 거의 모든 리눅스 버전에 설치할 수 있습니다.
또한 이는 awesome 또는 i3와 같은 대체 창 관리자와 가장 쉽게 결합할 수 있는 데스크탑 환경 중 하나입니다. 하지만 이 절차는 더 일반적인 XFCE 설치를 통해 Rocky Linux를 사용하도록 설계되었습니다.
필요 사항¶
- 워크스테이션 또는 노트북
- 기본 GNOME 데스크톱 대신 XFCE를 사용하려는 의지
9: 소개¶
Rocky Linux 9의 개발 팀은 XFCE 및 기타 인기있는 데스크탑 환경을 설치하는 것을 쉽게 만들기 위해 라이브 이미지를 포함시켰습니다. 라이브 이미지는 OS를 설치하지 않고도 부팅할 수 있는 부팅 가능한 이미지입니다. 로드된 후, 이를 기기의 디스크 드라이브에 설치하여 사용할 수 있습니다.
9: XFCE 라이브 이미지 가져오기, 확인 및 쓰기¶
설치 전에 첫 번째 단계는 라이브 이미지를 다운로드하고 DVD 또는 USB 썸드라이브에 작성하는 것입니다. 이미지는 다른 리눅스 설치 미디어와 마찬가지로 부팅 가능하게 됩니다. Rocky Linux 9 라이브 이미지 다운로드 섹션에서 최신 XFCE 이미지를 찾을 수 있습니다. 이 특정 링크는 프로세서 아키텍처로 x86_64를 가정합니다.
이 문서 작성 시점에서 이 라이브 이미지에는 x86_64 또는 aarch64 아키텍처를 사용할 수 있습니다. 라이브 이미지와 체크섬 파일을 모두 다운로드하세요.
이제 다음을 사용하여 CHECKSUM 파일로 이미지를 확인하세요(주의: 이는 예시입니다! 이미지 이름과 CHECKSUM 파일이 일치하는지 확인하세요):
sha256sum -c CHECKSUM --ignore-missing Rocky-9-XFCE-x86_64-latest.iso.CHECKSUM
모든 것이 정상적으로 진행되면 다음과 같은 메시지가 나타납니다:
Rocky-9-XFCE-x86_64-latest.iso: OK
파일의 체크섬이 OK이면 이제 미디어에 ISO 이미지를 작성할 준비가 되었습니다. 이 프로세스는 사용하는 OS, 미디어 및 도구에 따라 다르므로, 여기서 이미지를 미디어에 작성하는 방법을 알고 있다고 가정합니다. 여기서는 이미지를 미디어에 쓰는 방법을 알고 있다고 가정합니다.
9: 부팅하기¶
이는 기계, BIOS, OS 등에 따라 다르므로 자신의 미디어(디비디 또는 USB) 가 첫 번째 부팅 장치로 설정되도록 확인해야 합니다. 성공적으로 설정된 경우 다음과 같은 화면이 표시됩니다:
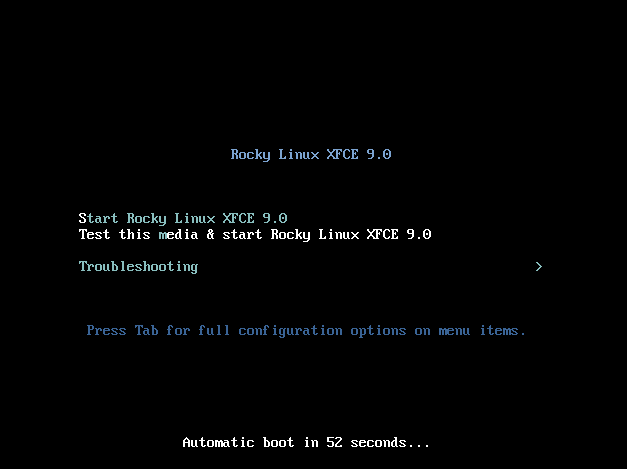
그렇다면 성공입니다! 미디어를 테스트하려면 해당 옵션을 먼저 선택하거나 S를 입력하여 Start Rocky Linux XFCE 9.0을 시작할 수 있습니다.
라이브 이미지이므로 첫 번째 화면으로 부팅하는 데 시간이 좀 걸릴 수 있습니다. 걱정하지 마시고 기다리세요! 라이브 이미지가 부팅되면 다음 화면을 볼 수 있습니다:
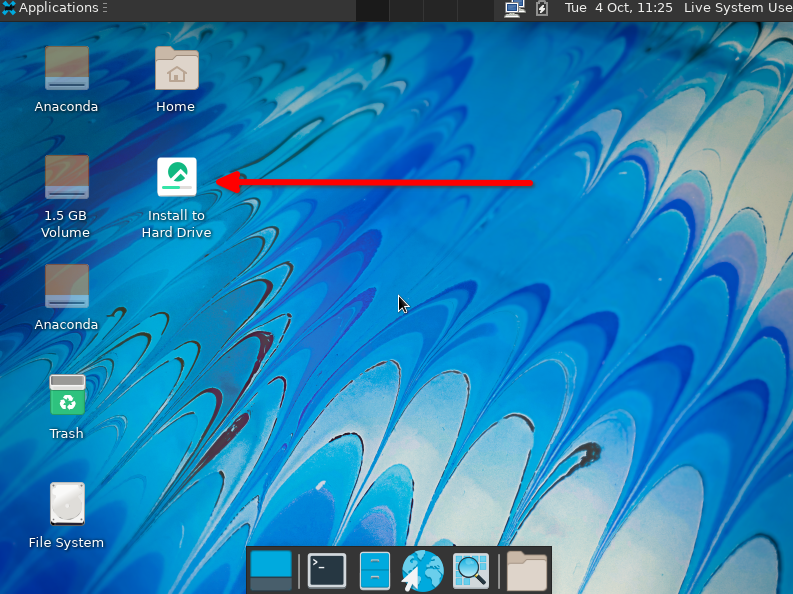
9: XFCE 설치¶
이제 XFCE 환경을 사용하여 어떻게 보이는지 확인할 수 있습니다. 사용을 영구적으로 원한다고 결정하면 "Install to Hard Drive" 옵션을 두 번 클릭하세요.
이는 이미 Rocky Linux를 설치한 사용자들에게는 꽤 익숙한 설치 프로세스를 시작할 것입니다. 첫 번째 화면은 기본 언어를 선택하는 화면입니다:
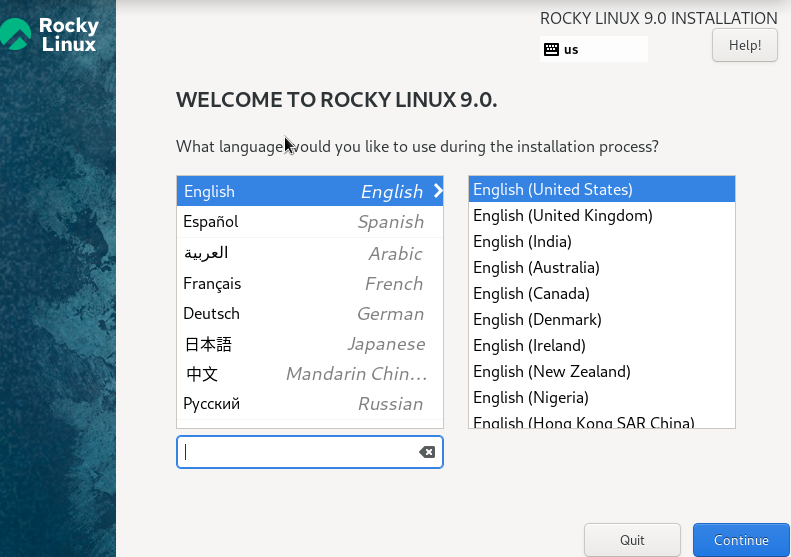
다음 화면에는 확인하거나 변경해야 할 사항들이 나열됩니다. 옵션은 참고용으로 번호가 매겨져 있습니다:
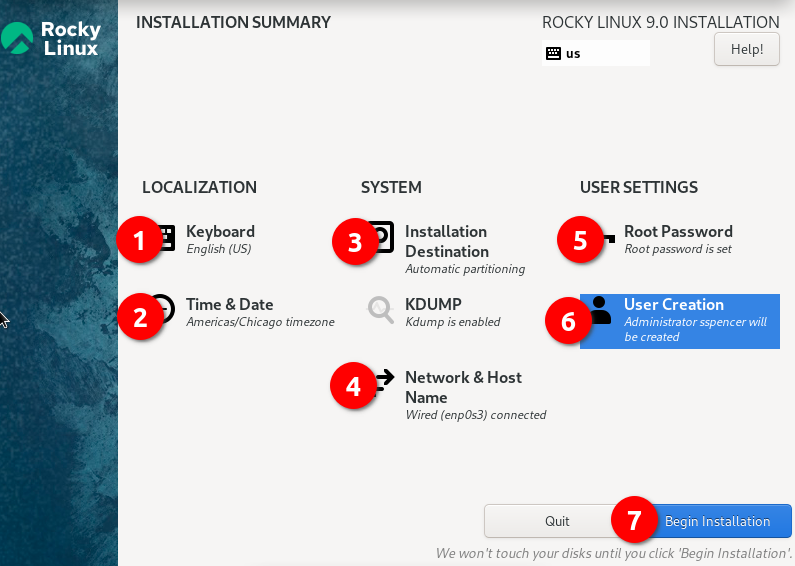
- 키보드 - 사용하는 키보드 레이아웃과 일치하는지 확인하세요.
- 시간 & 날짜 - 시간대와 일치하는지 확인하세요.
- 설치 대상 - 이미 있는 것을 그대로 받아들이더라도 클릭해야 합니다.
- 네트워크 & 호스트 이름 - 원하는 내용을 확인하세요. 네트워크가 활성화된 상태라면 필요에 따라 나중에 변경할 수 있습니다.
- 루트 암호 - 루트 비밀번호를 설정하세요. 자주 사용하지 않을 경우에도 안전한 곳(비밀번호 관리자)에 저장하세요.
- 사용자 생성 - 적어도 하나의 사용자를 생성하세요. 사용자에게 관리 권한을 부여하려면 사용자를 생성할 때 이 옵션을 설정하세요.
- 설치 시작 - 모든 설정이 완료되었거나 확인되었을 때 이 옵션을 클릭하세요.
7단계를 완료하면 설치 과정이 아래 스크린샷과 같이 패키지를 설치하게 됩니다:
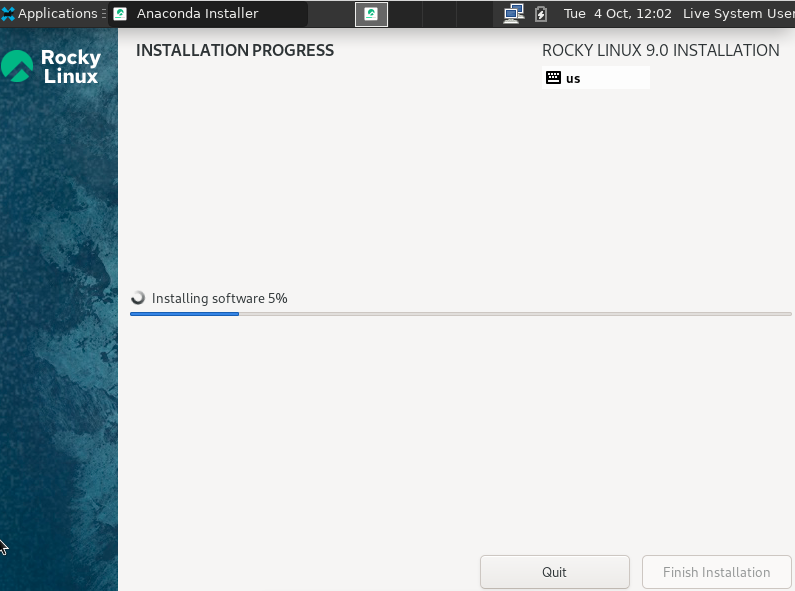
하드 드라이브에 설치가 완료되면 다음 화면이 나타납니다:
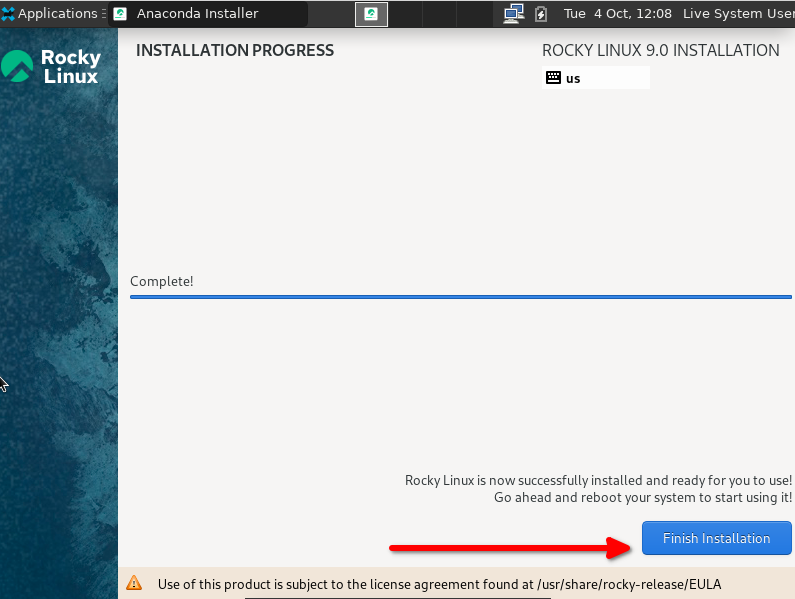
계속해서 Finish Installation를 클릭합니다.
이렇게 하면 라이브 이미지 화면으로 돌아갑니다. 컴퓨터를 재부팅하고 XFCE 설치에 사용한 부팅 미디어를 제거하세요.
그런 다음 위에서 생성한 사용자의 로그인 화면이 나타납니다. 비밀번호를 입력하세요. 이렇게 하면 XFCE 데스크톱으로 이동합니다:
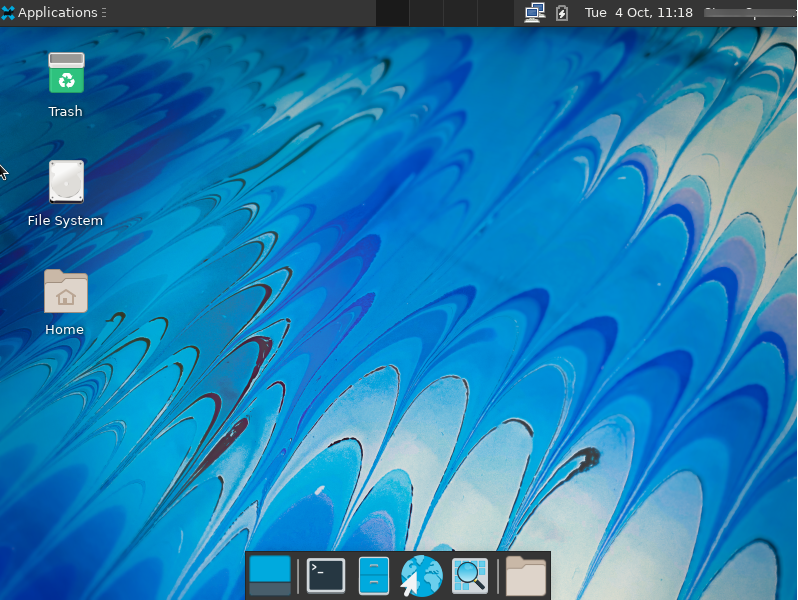
8: Rocky Linux Minimal 설치¶
참고사항
참고: 이 섹션에서는 root 사용자이거나 권한을 상승시키기 위해 sudo를 사용할 수 있어야 합니다.
Rocky Linux를 설치할 때 다음 패키지 세트를 사용했습니다.
- Minimal
- Standard
8: 시스템 업데이트 실행¶
먼저 서버 업데이트 명령을 실행하여 시스템이 리포지토리 캐시를 다시 빌드하도록 하여 사용 가능한 패키지를 인식하게 합니다.
dnf update
8: 리포지토리 활성화¶
Rocky 8.x 버전에서 실행하려면 EPEL 리포지토리의 비공식 XFCE 리포지토리가 필요합니다.
이 리포지토리를 활성화하려면 다음을 입력하세요:
dnf install epel-release
그리고 'Y'를 입력하여 설치를 진행하세요.
Powertools와 lightdm 리포지토리도 필요합니다. 이제 다음을 입력하여 이들을 활성화하세요:
dnf config-manager --set-enabled powertools
dnf copr enable stenstorp/lightdm
!!! !!!
`copr` 빌드 시스템은 `lightdm`을 설치하는 데 작동하는 것으로 알려져 있지만 Rocky Linux 커뮤니티에서 유지되지 않는 리포지토리입니다. 본인 책임 하에 사용하세요!
다시 한 번 리포지토리에 대한 경고 메시지가 표시됩니다. 'Y'로 응답하세요.
8: 그룹에서 사용 가능한 환경 및 도구 확인¶
이제 리포지토리가 활성화되었으므로 다음 명령으로 모든 것을 확인하세요.
먼저 다음 명령으로 리포지토리 목록을 확인하세요:
dnf repolist
활성화된 모든 리포지토리가 나열된 것을 확인할 수 있습니다:
appstream Rocky Linux 8 - AppStream
baseos Rocky Linux 8 - BaseOS
copr:copr.fedorainfracloud.org:stenstorp:lightdm Copr repo for lightdm owned by stenstorp
epel Extra Packages for Enterprise Linux 8 - x86_64
epel-modular Extra Packages for Enterprise Linux Modular 8 - x86_64
extras Rocky Linux 8 - Extras
powertools Rocky Linux 8 - PowerTools
다음 명령으로 XFCE를 확인하세요:
dnf grouplist
목록 하단에 "Xfce"가 표시되어야 합니다.
활성화된 모든 리포지토리가 시스템에 읽혀지도록 다시 한 번 dnf update를 실행하세요.
8: 패키지 설치¶
XFCE를 설치하려면 다음을 실행하세요:
dnf groupinstall "xfce"
또한 lightdm을 설치하세요:
dnf install lightdm
8: 최종 단계¶
dnf groupinstall "xfce"을 실행하면 추가되고 활성화되는 gdm을 비활성화해야 합니다:
systemctl disable gdm
이제 lightdm을 활성화할 수 있습니다.
systemctl enable lightdm
부팅 후에는 그래픽 사용자 인터페이스만 사용하도록 시스템에 지정합니다. 이를 위해 기본 대상 시스템을 GUI 인터페이스로 설정하세요:
systemctl set-default graphical.target
그런 다음 재부팅하세요.
reboot
이제 XFCE GUI에서 로그인 프롬프트가 나타날 것입니다. 로그인하면 모든 XFCE 환경을 사용할 수 있습니다.
결론¶
XFCE는 가벼운 환경으로 간단한 인터페이스를 제공합니다. Rocky Linux의 기본 GNOME 데스크톱 대안입니다. Rocky Linux 9를 실행하는 경우 개발자들은 설치 과정을 빠르게 진행할 수 있는 편리한 라이브 이미지를 만들었습니다.