Comandos para Usuários Linux¶
Neste capítulo você aprenderá comandos Linux e como utilizá-los.
Objetivos: Neste capítulo, futuros administradores Linux irão aprender como:
Navegar pela árvore de diretórios do sistema.
Criar um arquivo texto, exibir seu conteúdo e modificá-lo.
Utilizar os comandos mais úteis do Linux.
comandos de usuário, linux
Conhecimento:
Complexidade:
Tempo de leitura: 40 minutos
Aspectos gerais¶
Os sistemas Linux atuais têm utilitários gráficos dedicados ao trabalho de um administrador. No entanto, é importante poder utilizar a interface de linha de comando por várias razões:
- A maioria dos comandos do sistema são comuns a todas as distribuições Linux, o que não é o caso para ferramentas gráficas.
- Pode acontecer de o sistema não iniciar corretamente, mas um interpretador de linha de comando de reserva permanecer acessível.
- A administração remota é feita via linha de comando com um terminal SSH.
- A fim de preservar os recursos do servidor, a interface gráfica ou não está instalada, ou não é iniciada na maioria deles.
- A administração é feita por scripts.
Aprender esses comandos permite que o administrador conecte-se a um terminal Linux para gerenciar os seus recursos e arquivos, para identificar a estação, o terminal e os usuários conectados, etc.
Os usuários¶
O usuário de um sistema Linux será definido no arquivo /etc/passwd por:
- Um nome de login, mais comumente chamado de "login", sem espaços.
- Um identificador numérico: UID (Identificador do Usuário).
- Um identificador de grupo: GID (Identificador do Grupo).
- Um interpretador de comandos, por exemplo, um shell, que pode ser diferente de um usuário para outro.
- Um diretório de conexão, por exemplo, o diretório home.
Em outros arquivos, o usuário será definido por:
- Uma senha, que é criptografada antes de ser armazenada (
/etc/shadow). - Um prompt de comando ou prompt de login, que é simbolizado por um
#para administradores e um$para outros usuários (/etc/profile).
Dependendo da política de segurança implementada no sistema, a senha exigirá um certo número de caracteres e deverá atender a certos requisitos de complexidade.
Entre os interpretadores de comandos existentes, o Bourne-Again Shell (/bin/bash) é o utilizado com mais frequência. Ele é atribuído por padrão a novos usuários. Por várias razões, usuários avançados de Linux podem escolher shells alternativos, como o Korn Shell (ksh), o C Shell (csh), etc.
O diretório de login do usuário, por convenção, é armazenado no diretório /home da estação de trabalho. Ele irá conter os dados pessoais do usuário e os arquivos de configuração dos seus aplicativos. Por padrão, no login, o diretório de login é selecionado como o diretório atual.
Uma instalação de estação de trabalho (com ambiente gráfico) inicia essa interface no terminal 1. O Linux é multi-usuário, então é possível conectar vários usuários várias vezes em diferentes terminais físicos (TTY), ou terminais virtuais (PTS). Terminais virtuais estão disponíveis em um ambiente gráfico. Um usuário muda de um terminal físico para outro usando Alt + Fx na linha de comando ou usando CTRL + Alt + Fx.
O shell¶
Uma vez que o usuário esteja conectado a um console, o shell exibe o prompt de comando. Então, ele se comporta como um loop infinito, repetindo o mesmo padrão com cada informação inserida:
- Exibe o prompt de comando.
- Lê o comando.
- Analisa a sintaxe.
- Substitui os caracteres especiais.
- Executa o comando.
- Exibe o prompt de comando.
- Etc.
A sequência de teclas CTRL + C é usada para interromper um comando em execução.
O uso de um comando geralmente segue essa sequência:
comando [opção(s)] [argumentos(s)]
O nome do comando geralmente é em letras minúsculas.
Um espaço separa cada item.
Opções curtas começam com um traço (-l), enquanto opções longas começam com dois traços (--list). Um traço duplo (--) indica o final da lista de opções.
É possível agrupar algumas opções curtas:
$ ls -l -i -a
é equivalente a:
$ ls -lia
Pode haver vários argumentos após uma opção:
$ ls -lia /etc /home /var
Na literatura, o termo "opção" equivale ao termo "parâmetro", que é mais comumente utilizado na programação. Para indicar que uma opção ou argumento são opcionais, o texto é simbolizado inserido em colchetes [ e ]. Quando é possível utilizar mais de uma opção, uma barra vertical chamada "pipe" separa elas [a|e|i].
Comandos gerais¶
Comandos apropos, whatis e man¶
É impossível para um administrador de qualquer nível saber detalhadamente todos os comandos e opções. Um manual geralmente está disponível para cada um dos comandos instalados.
Comando apropos¶
O comando apropos permite que você procure por palavra-chave dentro desses manuais:
| Opções | Descrição |
|---|---|
-s, --sections list ou --section list |
Limitado às seções manuais. |
-a ou --and |
Exibe apenas o item que corresponde a todas as palavras-chave fornecidas. |
Exemplo:
$ apropos clear
clear (1) - clear the terminal screen
clear_console (1) - clear the console
clearenv (3) - clear the environment
clearerr (3) - check and reset stream status
clearerr_unlocked (3) - nonlocking stdio functions
feclearexcept (3) - floating-point rounding and exception handling
fwup_clear_status (3) - library to support management of system firmware updates
klogctl (3) - read and/or clear kernel message ring buffer; set console_loglevel
sgt-samegame (6) - block-clearing puzzle
syslog (2) - read and/or clear kernel message ring buffer; set console_loglevel
timerclear (3) - timeval operations
XClearArea (3) - clear area or window
XClearWindow (3) - clear area or window
XSelectionClearEvent (3) - SelectionClear event structure
Para encontrar o comando que permite alterar a senha de uma conta:
$ apropos --exact password -a change
chage (1) - change user password expiry information
passwd (1) - change user password
Comando whatis¶
O comando whatis mostra a descrição do comando passado como argumento:
whatis clear
Exemplo:
$ whatis clear
clear (1) - clear the terminal screen
Comando man¶
Uma vez encontrado o comando por apropos ou whatis, seu respectivo manual é lido pelo man ("Man é seu amigo"). Esse conjunto de manuais é dividido em 8 seções, agrupando informações por tópico, sendo que a seção padrão é a 1:
- Programas ou comandos executáveis.
- Chamadas de sistema (funções dadas pelo kernel).
- Chamadas da biblioteca (funções dadas pela biblioteca).
- Arquivos especiais (normalmente encontrados em /dev).
- Formatos de arquivo e convenções (arquivos de configuração como /etc/passwd).
- Jogos (como aplicativos baseados em caracteres).
- Diversos (por exemplo, man (7)).
- Comandos de administração do sistema (geralmente apenas para root).
- Rotinas do kernel (não padrão).
Informações sobre cada seção podem ser acessadas digitando man x intro, onde x é o número da seção.
O comando:
man passwd
informará o administrador sobre o comando passwd, suas opções, etc. Enquanto que:
$ man 5 passwd
informará a ele sobre os arquivos relacionados ao comando.
Navegue através do manual com as setas ↑ e ↓. Saia do manual pressionando a tecla q.
Comando shutdown¶
O comando shutdown permite que você desligue eletronicamente um servidor Linux, imediatamente ou após um determinado tempo.
shutdown [-h] [-r] time [message]
Especifique o tempo de desligamento no formato hh:mm para um horário específico, ou +mm para uma espera em minutos.
Para forçar uma parada imediata, use a palavra now no lugar do horário. Neste caso, a mensagem opcional não é enviada para outros usuários do sistema.
Exemplos:
[root]# shutdown -h 0:30 "Desligamento do servidor 0:30"
[root]# shutdown -r +5
Opções:
| Opções | Comentários |
|---|---|
-h |
Desliga o sistema eletronicamente. |
-r |
Reinicia o sistema. |
Comando history¶
O comando history mostra o histórico de comandos que foram inseridos pelo usuário.
Os comandos são armazenados no arquivo .bash_history no diretório de login do usuário.
Exemplo do comando history
$ history
147 man ls
148 man history
| Opções | Comentários |
|---|---|
-w |
Escreve o histórico atual para o arquivo de histórico. |
-c |
Exclui o histórico da sessão atual (mas não o conteúdo do arquivo .bash_history). |
- Manipulando o histórico:
Para manipular histórico, os seguintes comandos inseridos pelo prompt de comando irão:
| Teclas | Função |
|---|---|
| Chama o último comando colocado. | |
| Chama o comando pelo seu número na lista. | |
| Chama o comando mais recente começando com os caracteres informados. | |
| Navega pelo seu histórico a partir do comando mais recente para o mais antigo. | |
| Navega através do seu histórico a partir do comando mais antigo para o mais recente. |
Autocompletar¶
A função autocompletar é de grande ajuda.
- Completa comandos, caminhos digitados ou nomes de arquivos.
- Pressione a tecla TAB para completar a entrada no caso de uma única solução.
- No caso de várias soluções, pressione TAB uma segunda vez para ver as opções.
Se após pressionar duas vezes a tecla TAB não for apresentada nenhuma opção, então não há resultado para completar na solução atual.
Exibição e Identificação¶
Comando clear¶
O comando clear limpa o conteúdo da tela do terminal. Mais precisamente, ele desloca a tela para que o prompt de comando esteja na parte superior da tela, na primeira linha.
No terminal físico, o display será ocultado permanentemente, enquanto que na interface gráfica uma barra de rolagem permitirá que você volte no histórico do terminal virtual.
Dica
CTRL + L tem o mesmo efeito do comando clear
Comando echo¶
O comando echo é utilizado para mostrar uma cadeia de caracteres.
Esse comando é mais comumente utilizado em scripts de administração para exibir informações para os usuários durante a execução.
A opção -n indica que a saída não irá gerar uma nova linha ao final (por padrão, a saída do comando sempre gera uma nova linha).
shell > echo -n "123";echo "456"
123456
shell > echo "123";echo "456"
123
456
Por vários motivos, o desenvolvedor do script pode precisar usar sequências especiais (iniciando com um caractere \). Nesse caso, a opção -e será utilizada, permitindo interpretação das sequências.
Entre as sequências frequentemente usadas, podemos mencionar:
| Sequência | Resultado |
|---|---|
\a |
Envia um bip sonoro |
\b |
Volta o cursor uma posição |
\n |
Adiciona uma quebra de linha |
\t |
Adiciona uma tabulação horizontal |
\v |
Adiciona uma tabulação vertical |
Comando date¶
O comando date exibe a data e a hora. O comando possui a seguinte sintaxe:
date [-d AAAAMMJJ] [formato]
Exemplos:
$ date
Mon May 24 16:46:53 CEST 2021
$ date -d 20210517 +%j
137
Nesse último exemplo, a opção -d apresenta a data informada. A opção +%j formata essa data para mostrar apenas o dia do ano.
Atenção
O formato de uma data pode mudar dependendo do idioma definido na variável de ambiente $LANG.
A exibição da data pode conter os seguintes formatos:
| Opção | Formato |
|---|---|
+%A |
Nome completo do dia da semana local (ex.: domingo) |
+%B |
Nome completo do mês local (ex.: janeiro) |
+%c |
Data e hora locais (ex.: Qui Mar 3 23:05:25 2005) |
+%d |
Dia do mês (ex.: 01) |
+%F |
Data no formato AAAA-MM-DD |
+%G |
Ano |
+%H |
Hora (00..23) |
+%j |
Dia do ano (001..366) |
+%m |
Número do mês (01..12) |
+%M |
Minuto (00..59) |
+%R |
Hora no formato hh:mm |
+%s |
Segundos desde 1º de janeiro de 1970 |
+%S |
Segundos (00..60) |
+%T |
Hora no formato hh:mm:ss |
+%u |
Dia da semana (1 para segunda) |
+%V |
Número da semana (+%V) |
+%x |
Data no formato DD/MM/AAAA |
O comando date também permite que você altere a data e hora do sistema. Nesse caso, a opção -s deve ser utilizada.
[root]# date -s "2021-05-24 10:19"
O formato a ser utilizado seguindo a opção -s é esse:
date -s "[AA]AA-MM-JJ hh:mm:[ss]"
Comandos id, who e whoami¶
O comando id é usado para exibir informações sobre usuários e grupos. Por padrão, nenhum parâmetro do usuário é adicionado e as informações do usuário conectado no momento são exibidas
$ id rockstar
uid=1000(rockstar) gid=1000(rockstar) groups=1000(rockstar),10(wheel)
As opções -g, -G, -n e -u apresentam o grupo principal GID, GIDs de subgrupos, nomes ao invés de identificadores numéricos, e o UID do usuário respectivamente.
O comando whoami exibe o login do usuário atual.
O comando who sozinho exibe os nomes dos usuários logados:
$ who
rockstar tty1 2021-05-24 10:30
root pts/0 2021-05-24 10:31
Como o Linux é multi-usuário, é possível que várias sessões estejam abertas na mesma estação, tanto fisicamente quanto através da rede. É interessante saber quais usuários estão logados, somente se houver comunicação com eles através do envio de mensagens.
- tty: representa um terminal.
- pts/: representa um console virtual em um ambiente gráfico com o número seguinte representando a instância do console virtual (0, 1, 2...)
A opção -r também mostra o nível de execução (ver capítulo "inicialização").
Árvore de Arquivos¶
No Linux, a árvore de arquivos é uma árvore invertida, chamada árvore de hierarquia única, cuja raiz é diretório /.
O diretório atual é o diretório onde o usuário está localizado.
O diretório de conexão é o diretório de trabalho associado ao usuário. Os diretórios de login são, por padrão, armazenados no diretório /home.
Quando o usuário faz login, o diretório atual se torna o diretório de login.
Um caminho absoluto faz referência a um arquivo a partir de root por atravessar toda a árvore no nível do arquivo:
/home/groupA/alice/file
O caminho relativo faz referência a esse mesmo arquivo ao atravessar a árvore toda a partir do diretório atual:
../alice/file
No exemplo acima, o ".." faz referência ao diretório pai do diretório atual.
Um diretório, mesmo estando vazio, necessariamente irá conter no mínimo duas referências:
.: referência a ele próprio...: referência ao diretório pai do diretório atual.
Um caminho relativo pode iniciar com ./ ou ../. Quando o caminho relativo se refere a um subdiretório ou arquivo no diretório atual, então o ./ é muitas vezes omitido. Mencionar o primeiro ./ na árvore só é necessário para rodar um arquivo executável.
Erros no caminho indicado podem causar muitos problemas: criar diretórios ou arquivos no local incorreto, exclusões não intencionais, etc. Portanto, é altamente recomendado o uso do auto-completar ao inserir caminhos de diretório e/ou arquivo.
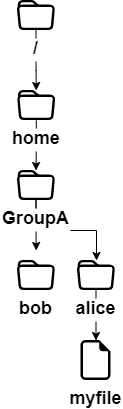
No exemplo a seguir, queremos informar a localização do arquivo myfile a partir do diretório do bob.
- Através de um caminho absoluto, o diretório atual não interessa. Iniciamos no root e vamos descendo para os diretórios
home,groupA,alicee finalmente o arquivomyfile:/home/groupA/alice/myfile. - Através de um caminho relativo, nosso ponto de partida é o diretório atual
/home/groupA/bob, voltamos um nível usando..(ex., dentro do diretóriogroupA), descemos então no diretório alice, e finalmente o arquivomyfilefile:../alice/myfile.
Comando pwd¶
O comando pwd (Print Working Directory) mostra o caminho absoluto do diretório atual.
$ pwd
/home/rockstar
Para usar um caminho relativo para fazer referência a um arquivo ou diretório, ou usar o comando cd para ir para outro diretório, você precisa saber seu local na árvore de arquivos.
Dependendo do tipo de shell e dos diferentes parâmetros de seu arquivo de configuração, o prompt de terminal (também conhecido como o prompt de comando) irá exibir o caminho absoluto ou relativo do diretório atual.
Comando cd¶
O comando cd (Change Directory) permite que você altere o diretório atual -- em outras palavras, movimentar-se pela árvore.
$ cd /tmp
$ pwd
/tmp
$ cd ../
$ pwd
/
$ cd
$ pwd
/home/rockstar
Como você pode ver no exemplo acima, o comando cd sem argumentos muda do diretório corrente para o diretório home.
Comando ls¶
O comando ls exibe o conteúdo de um diretório.
ls [-a] [-i] [-l] [directory1] [directory2] […]
Exemplo:
$ ls /home
. .. rockstar
As principais opções do comando ls são:
| Opção | Informações |
|---|---|
-a |
Apresenta todos os arquivos, incluindo aqueles que estiverem ocultos. Arquivos ocultos no Linux são todos aqueles que tem um . no início do nome. |
-i |
Exibe números inode. |
-l |
Use um formato de lista longa, ou seja, cada linha exibe informações de formato longo para um arquivo ou diretório. |
O comando ls, contudo, possui muitas opções (veja o man):
| Opção | Informação |
|---|---|
-d |
Exibe informação sobre um diretório ao invés de listar seu conteúdo. |
-g |
Como a opção -l, mas não lista o proprietário. |
-h |
Apresenta tamanho de arquivos no formato mais apropriado (byte, kilobyte, megabyte, gigabyte, ...). h significa Humanamente Legível. Precisa ser usado com opção -l. |
-s |
Exibe o tamanho alocado de cada arquivo, em blocos. No sistema operacional GNU/Linux, o "bloco" é a menor unidade de armazenamento no sistema de arquivos, um bloco equivale a 4096Bytes. |
-A |
Exibe todos os arquivos no diretório, exceto . e .. |
-R |
Exibe o conteúdo de subdiretórios recursivamente. |
-F |
Exibe o tipo dos arquivos. Lista / para diretório, * para executáveis, @ para link simbólico, e nada para arquivo de texto. |
-X |
Ordena arquivos de acordo com suas extensões. |
- Descrição das colunas geradas ao executar o comando
ls -lia:
$ ls -lia /home
78489 drwx------ 4 rockstar rockstar 4096 25 oct. 08:10 rockstar
| Valor | Informação |
|---|---|
78489 |
Número inode. |
drwx------ |
Tipo de arquivo (d) e permissões (rwx-----). |
4 |
Número de subdiretórios (. e .. inclusos). Para um arquivo, representa o número de links rígidos e 1 representa a si mesmo. |
rockstar |
Usuário proprietário. |
rockstar |
Grupo proprietário. |
4096 |
Para arquivos, mostra o tamanho do arquivo. Para diretórios, mostra o valor fixo de 4096 bytes ocupados pelo nome do arquivo. Para calcular o tamanho total de um diretório, use du -sh rockstar/ |
25 oct. 08:10 |
Data de última alteração. |
rockstar |
Nome do arquivo (ou diretório). |
Nota
Aliases são frequentemente configurados em distribuições comuns.
Esse é o caso do alias ll:
alias ll='ls -l --color=auto'
O comando ls tem muitas opções. Aqui estão alguns exemplos avançados de utilização:
- Lista os arquivos em
/etcordenados pela última modificação:
$ ls -ltr /etc
total 1332
-rw-r--r--. 1 root root 662 29 may 2021 logrotate.conf
-rw-r--r--. 1 root root 272 17 may. 2021 mailcap
-rw-------. 1 root root 122 12 may. 2021 securetty
...
-rw-r--r--. 2 root root 85 18 may. 17:04 resolv.conf
-rw-r--r--. 1 root root 44 18 may. 17:04 adjtime
-rw-r--r--. 1 root root 283 18 may. 17:05 mtab
- Lista os arquivos arquivos maiores que 1 megabyte, mas menores de 1 gigabyte em
/var. O exemplo aqui usa comandos avançados degrepcom expressões regulares. Os novatos não precisam se preocupar, haverá um tutorial especial para introduzir essas expressões regulares no futuro.
$ ls -lhR /var/ | grep ^\- | grep -E "[1-9]*\.[0-9]*M"
...
-rw-r--r--. 1 apache apache 1.2M 10 may. 13:02 XB RiyazBdIt.ttf
-rw-r--r--. 1 apache apache 1.2M 10 may. 13:02 XB RiyazBd.ttf
-rw-r--r--. 1 apache apache 1.1M 10 may. 13:02 XB RiyazIt.ttf
...
Claro, recomendamos que você use o comando find.
$ find /var -size +1M -a -size -1024M -a -type f -exec ls -lh {} \;
- Mostra as permissões em uma pasta:
Para descobrir quais as permissões de uma pasta, em nosso exemplo /etc, o comando a seguir não seria apropriado:
$ ls -l /etc
total 1332
-rw-r--r--. 1 root root 44 18 nov. 17:04 adjtime
-rw-r--r--. 1 root root 1512 12 janv. 2010 aliases
-rw-r--r--. 1 root root 12288 17 nov. 17:41 aliases.db
drwxr-xr-x. 2 root root 4096 17 nov. 17:48 alternatives
...
O comando acima exibirá o conteúdo (contido dentro) da pasta, por padrão. Para a própria pasta, você pode usar a opção -d.
$ ls -ld /etc
drwxr-xr-x. 69 root root 4096 18 nov. 17:05 /etc
- Ordenar por tamanho de arquivo, maior primeiro:
$ ls -lhS
- formato hora/data com
-l:
$ ls -l --time-style="+%Y-%m-%d %m-%d %H:%M" /
total 12378
dr-xr-xr-x. 2 root root 4096 2014-11-23 11-23 03:13 bin
dr-xr-xr-x. 5 root root 1024 2014-11-23 11-23 05:29 boot
- Adiciona barra no final das pastas:
Por padrão, o comando ls não exibe a última barra da pasta. Em alguns casos, como scripts por exemplo, é útil exibi-las:
$ ls -dF /etc
/etc/
- Ocultar algumas extensões:
$ ls /etc --hide=*.conf
Comando mkdir¶
O comando mkdir cria um diretório ou árvore de diretório.
mkdir [-p] directory [directory] [...]
Exemplo:
$ mkdir /home/rockstar/work
O diretório "rockstar" deve existir para que o diretório "work" seja criado.
Caso contrário, a opção -p deve ser utilizada. A opção -p cria os diretórios pais, se estes não existirem.
Perigo
Não é recomendável utilizar nomes de comandos Linux para nomear diretório ou arquivos.
Comando touch¶
O comando touch muda o timestamp de um arquivo ou cria um arquivo vazio caso ele não exista.
touch [-t data] arquivo
Exemplo:
$ touch /home/rockstar/myfile
| Opção | Informação |
|---|---|
-t data |
Altera a data da última modificação do arquivo com a data especificada. |
Formato de data: [AAAA]MMJJhhmm[ss]
Dica
O comando touch é utilizado principalmente para criar um arquivo vazio, mas ele pode ser útil para backups incrementais ou diferenciais, por exemplo. Na verdade, o único efeito em executar o touch em um arquivo será forçá-lo a ser salvo no próximo backup.
Comando rmdir¶
O comando rmdir deleta um diretório vazio.
Exemplo:
$ rmdir /home/rockstar/work
| Opção | Informação |
|---|---|
-p |
Remove o diretório pai ou diretório fornecido se estiverem vazios. |
Dica
Para deletar diretórios não-vazios e todo seu conteúdo, use o comando rm.
Comando rm¶
O comando rm deleta um arquivo ou diretório.
rm [-f] [-r] file [file] [...]
Perigo
Qualquer exclusão de arquivo ou diretório é definitiva.
| Opções | Informações |
|---|---|
-f |
Não pede confirmação para excluir. |
-i |
Pede confirmação para excluir. |
-r |
Exclui um diretório e seus subdiretórios recursivamente. |
Nota
Por padrão o comando rm não pede confirmação ao deletar arquivos. No entanto, com uma distribuição Red Hat/Rocky, rm pede a confirmação da exclusão porque o comando rm é um alias do comando rm -i. Não estranhe se em outra distribuição, como Debian por exemplo, você não obtiver uma confirmação antes da exclusão.
Deletando uma pasta com o comando rm, estando a pasta vazia ou não, exigirá a adição da opção -r.
O fim das opções é informado para o shell através de barras duplas --.
No exemplo:
$ >-hard-hard # Para criar um arquivo vazio chamado -hard-hard
hard-hard
[CTRL+C] To interrupt the creation of the file
$ rm -f -- -hard-hard
O nome do arquivo hard-hard começa com um -. Sem o uso do -- o shell teria interpretado o -d em -hard-hard como uma opção.
Comando mv¶
O comando mv move e renomeia um arquivo.
mv arquivo [arquivo ...] destino
Exemplos:
$ mv /home/rockstar/file1 /home/rockstar/file2
$ mv /home/rockstar/file1 /home/rockstar/file2 /tmp
| Opções | Informações |
|---|---|
-f |
Não pede confirmação se sobrescrever o arquivo de destino. |
-i |
Requer confirmação se sobrescrever arquivo de destino (padrão). |
Alguns exemplos que irão ajudar você a entender as dificuldades que podem surgir:
$ mv /home/rockstar/file1 /home/rockstar/file2
Renomeia o arquivo file1 para file2. Se file2 já existir, substitui o conteúdo do arquivo com o file1.
$ mv /home/rockstar/file1 /home/rockstar/file2 /tmp
Move os arquivos file1 e file2 para o diretório /tmp.
$ mv file1 /repexist/file2
Move o arquivo file1 para o diretório repexist e o renomeia para file2.
$ mv file1 file2
file1 é renomeado para file2.
$ mv file1 /repexist
Se o diretório de destino existir, o arquivo file1 é movido para /repexist.
$ mv file1 /wrongrep
Se o diretório de destino não existir, o arquivo file1 será renomeado para wrongrep no diretório raiz.
Comando cp¶
O comando cp copia um arquivo.
cp arquivo [arquivo ...] destino
Exemplo:
$ cp -r /home/rockstar /tmp
| Opções | Informações |
|---|---|
-i |
Solicita confirmação se sobrescrever (padrão). |
-f |
Não pede confirmação se estiver sobrescrevendo o arquivo de destino. |
-p |
Mantém o proprietário, as permissões e o timestamp do arquivo copiado. |
-r |
Copia um diretório com seus arquivos e subdiretórios. |
-s |
Cria um link simbólico em vez de copiar. |
cp file1 /repexist/file2
file1 é copiado para /repexist com o nome file2.
$ cp file1 file2
file1 é copiado como file2 no diretório atual.
$ cp file1 /repexist
Se o diretório de destino existir, file1 é copiado para /repexist.
$ cp file1 /wrongrep
Se o diretório de destino não existir, file1 é copiado com o nome wrongrep no diretório raiz.
Visualização¶
Comando file¶
O comando file exibe o tipo de um arquivo.
file file1 [files]
Exemplo:
$ file /etc/passwd /etc
/etc/passwd: ASCII text
/etc: directory
Comando more¶
O comando more exibe o conteúdo de um ou mais arquivos tela por tela.
more arquivo1 [files]
Exemplo:
$ more /etc/passwd
root:x:0:0:root:/root:/bin/bash
...
Usando a tecla ENTER, a navegação é linha a linha. Usando a tecla SPACE, a navegação é página por página. /texto permite a você procurar ocorrência do texto no arquivo.
Comando less¶
O comando less exibe o conteúdo de um ou mais arquivos. O comando less é interativo e tem seus próprios comandos para uso.
less arquivo1 [files]
Os comandos específicos do less são:
| Comando | Ação |
|---|---|
| h | Ajuda. |
| ↑↓→← | Move para cima, uma linha abaixo, ou para direita ou esquerda. |
| Enter | Move uma linha para baixo. |
| Espaço | Move uma página para baixo. |
| PgUp e PgDn | Move uma página para cima ou para baixo. |
| gg e G | Move para a primeira e última páginas |
/texto |
Procura por texto. |
| q | Sai do comando less. |
Comando cat¶
O comando cat concatena o conteúdo de vários arquivos e exibe o resultado na saída padrão.
cat arquivo1 [arquivos]
Exemplo 1 - Exibindo o conteúdo de um arquivo para a saída padrão:
$ cat /etc/passwd
Exemplo 2 - Exibindo o conteúdo de vários arquivos para a saída padrão:
$ cat /etc/passwd /etc/group
Exemplo 3 - Combinando o conteúdo de vários arquivos em um arquivo usando o redirecionamento de saída:
$ cat /etc/passwd /etc/group > usersAndGroups.txt
Exemplo 4 - Exibindo a numeração de linha:
$ cat -n /etc/profile
1 # /etc/profile: system-wide .profile file for the Bourne shell (sh(1))
2 # and Bourne compatible shells (bash(1), ksh(1), ash(1), ...).
3
4 if [ "`id -u`" -eq 0 ]; then
5 PATH="/usr/local/sbin:/usr/local/bin:/usr/sbin:/usr/bin:/sbin:/bin"
6 else
…
Exemplo 5 - Mostra a numeração de linhas não vazias:
$ cat -b /etc/profile
1 # /etc/profile: system-wide .profile file for the Bourne shell (sh(1))
2 # and Bourne compatible shells (bash(1), ksh(1), ash(1), ...).
3 if [ "`id -u`" -eq 0 ]; then
4 PATH="/usr/local/sbin:/usr/local/bin:/usr/sbin:/usr/bin:/sbin:/bin"
5 else
…
Comando tac¶
O comando tac faz quase o oposto do comando cat. Exibe o conteúdo de um arquivo iniciando pelo final (que é particularmente interessante para a leitura de logs!).
Exemplo: Exibe um arquivo de log mostrando a última linha primeiro:
[root]# tac /var/log/messages | less
Comando head¶
O comando head exibe o início de um arquivo.
head [-n x] arquivo
| Opção | Descrição |
|---|---|
-n x |
Exibe as primeiras x linhas do arquivo |
Por padrão (sem a opção -n), o comando head mostrará as 10 primeiras linhas do arquivo.
Comando tail¶
O comando tail exibe o final de um arquivo.
tail [-f] [-n x] arquivo
| Opção | Descrição |
|---|---|
-n x |
Exibe as últimas x linhas do arquivo |
-f |
Exibe alterações no arquivo em tempo real |
Exemplo:
tail -n 3 /etc/passwd
sshd:x:74:74:Privilege-separeted sshd:/var/empty /sshd:/sbin/nologin
tcpdump::x:72:72::/:/sbin/nologin
user1:x:500:500:grp1:/home/user1:/bin/bash
Com a opção -f, a mudança de informação do arquivo será exibida sem parar, a menos que o usuário saia do estado de monitoramento com CTRL + C. Esta opção é muito usada para acompanhar os arquivos de log (os logs) em tempo real.
Sem a opção -n, o comando tail mostra as últimas 10 linhas do arquivo.
Comando sort¶
O comando sort classifica as linhas de um arquivo.
Ele permite que você ordene o resultado de um comando ou o conteúdo de um arquivo em uma determinada ordem, numericamente, alfabeticamente, por tamanho (KB, MB, GB) ou em ordem decrescente.
sort [-k] [-n] [-u] [-o file] [-t] file
Exemplo:
$ sort -k 3,4 -t ":" -n /etc/passwd
root:x:0:0:root:/root:/bin/bash
adm:x:3:4:adm:/var/adm/:/sbin/nologin
| Opção | Descrição |
|---|---|
-k |
Especifica as colunas a serem separadas. Você pode especificar várias colunas. |
-n |
Faz uma ordenação numérica. |
-o arquivo |
Salva a classificação no arquivo especificado. |
-t |
Especifica um delimitador, que requer que o conteúdo do arquivo correspondente tenha colunas delimitadas, caso contrário, elas não poderão ser ordenadas corretamente. |
-r |
Inverte a ordem do resultado. Usado em conjunto com a opção -n para classificar em ordem do maior para o menor. |
-u |
Remove as duplicidades após a classificação. Equivalente a sort arquivo | uniq. |
O comando sort classifica o arquivo apenas na tela. O arquivo não é modificado pela classificação. Para gravar a classificação, utilize a opção -o ou um redirecionamento de saída >.
Por padrão, os números são classificados de acordo com seus caracteres. Assim, "110" estará antes de "20", que por sua vez virá antes do "3". A opção -n deve ser especificada para que os blocos de caracteres numéricos sejam classificados pelos seus valores.
O comando sort inverte a ordem dos resultados com a opção -r:
$ sort -k 3 -t ":" -n -r /etc/passwd
nobody:x:65534:65534:Kernel Overflow User:/:/sbin/nologin
systemd-coredump:x:999:997:systemd Core Dumper:/:/sbin/nologin
polkitd:x:998:996:User for polkitd:/:/sbin/nologin
Neste exemplo, o comando sort irá classificar o conteúdo do arquivo /etc/passwd desta vez do maior uid (identificador de usuário) para o menor.
Alguns exemplos avançados de uso do comando sort:
- Embaralhar valores
O comando sort também permite que você embaralhe valores com a opção -R:
$ sort -R /etc/passwd
- Classificando endereços IP
Um administrador de sistema é rapidamente confrontado com o processamento de endereços IP a partir dos logs de seus serviços, como SMTP, VSFTP ou Apache. Esses endereços são normalmente extraídos com o comando cut.
Aqui está um exemplo com o arquivo dns-client.txt:
192.168.1.10
192.168.1.200
5.1.150.146
208.128.150.98
208.128.150.99
$ sort -nr dns-client.txt
208.128.150.99
208.128.150.98
192.168.1.200
192.168.1.10
5.1.150.146
- Ordenação do arquivo removendo duplicados
O comando sort sabe como remover as duplicatas do arquivo de saída usando a opção -u.
Aqui está um exemplo com o arquivo colours.txt:
Red
Green
Blue
Red
Pink
$ sort -u colours.txt
Blue
Green
Pink
Red
- Ordenar arquivo por tamanhos
O comando sort sabe reconhecer tamanhos de arquivo de comandos como ls com a opção -h.
Aqui está um exemplo com o arquivo size.txt:
1.7G
18M
69K
2.4M
1.2M
4.2G
6M
124M
12.4M
4G
$ sort -hr size.txt
4.2G
4G
1.7G
124M
18M
12.4M
6M
2.4M
1.2M
69K
Comando wc¶
O comando wc conta o número de linhas, palavras e/ou bytes em um arquivo.
wc [-l] [-m] [-w] arquivo [arquivos]
| Opção | Descrição |
|---|---|
-c |
Conta o número de bytes. |
-m |
Conta o número de caracteres. |
-l |
Conta o número de linhas. |
-w |
Conta o número de palavras. |
Busca¶
Comando find¶
O comando find procura a localização de arquivos ou diretórios.
find diretório [-name name] [-type type] [-user login] [-date date]
Como existem muitas opções para o comando find, o melhor é consultar o man.
Se o diretório de busca não for especificado, o comando find irá pesquisar a partir do diretório atual.
| Opção | Descrição |
|---|---|
-perm permissões |
Procura arquivos pelas suas permissões. |
-size tamanho |
Procura arquivos por tamanho. |
Opção -exec do comando find¶
É possível usar a opção -exec do comando find para executar um comando em cada linha de resultado:
$ find /tmp -name *.txt -exec rm -f {} \;
O comando anterior pesquisa por todos os arquivos no diretório /tmp com *.txt no nome e exclui eles.
Entenda a opção -exec
No exemplo acima, o comando find vai construir uma string representando o comando a ser executado.
Se o comando find encontrar três arquivos chamados log1.txt, log2.txt e log3.txt, então o comando find construirá a string substituindo as chaves em rm -f {} \; com um dos resultados da busca, e repetir para cada resultado.
Isso nos dará:
rm -f /tmp/log1.txt ; rm -f /tmp/log2.txt ; rm -f /tmp/log3.txt ;
O caractere ; é um caractere especial de shell que deve ser protegido por um \ para evitar que ele seja interpretado precocemente pelo comando find (e não no -exec).
Dica
$ find /tmp -name *.txt -delete faz a mesma coisa.
Comando whereis¶
O comando whereis busca arquivos relacionados a um comando.
whereis [-b] [-m] [-s] comando
Exemplo:
$ whereis -b ls
ls: /bin/ls
| Opção | Descrição |
|---|---|
-b |
Pesquisa somente o arquivo binário. |
-m |
Pesquisa somente por páginas do man. |
-s |
Pesquisa apenas por arquivos fonte. |
Comando grep¶
O comando grep busca uma string em um arquivo.
grep [-w] [-i] [-v] "string" arquivo
Exemplo:
$ grep -w "root:" /etc/passwd
root:x:0:0:root:/root:/bin/bash
| Opção | Descrição |
|---|---|
-i |
Ignora maiúsculo/minúsculo na string pesquisada. |
-v |
Exclui linhas que contenham a string. |
-w |
Procura a palavra exata. |
O comando grep retorna a linha completa contendo a string que você está procurando.
* O caractere especial ^ é usado para procurar uma string no início de uma linha.
* O caractere especial $ procura uma string no final de uma linha.
$ grep -w "^root" /etc/passwd
Nota
Este comando é muito poderoso e é altamente recomendável consultar seu manual. Ele tem muitas variações.
É possível pesquisar por uma string em uma árvore de arquivo com a opção -R.
grep -R "Virtual" /etc/httpd
Meta-caracteres (curingas)¶
Meta-caracteres substituem um ou mais caracteres (ou até mesmo uma ausência de caracteres) em uma pesquisa. Estes meta-caracteres também são conhecidos como curingas.
Eles podem ser combinados.
O caractere * substitui uma string composta por qualquer caractere. O caractere * também pode representar uma ausência de caractere.
$ find /home -name "test*"
/home/rockstar/test
/home/rockstar/test1
/home/rockstar/test11
/home/rockstar/tests
/home/rockstar/test362
Meta-caracteres permitem pesquisas mais complexas substituindo toda ou parte de uma palavra. Simplesmente substitua os desconhecidos por esses caracteres especiais.
O personagem ? substitui um único caractere, qualquer que seja.
$ find /home -name "test?"
/home/rockstar/test1
/home/rockstar/tests
As colchetes [ e ] são usadas para especificar os valores que um único caractere pode representar.
$ find /home -name "test[123]*"
/home/rockstar/test1
/home/rockstar/test11
/home/rockstar/test362
Nota
Sempre limitar palavras contendo meta-caracteres com " para evitar que elas sejam substituídas pelos nomes dos arquivos que atendem aos critérios.
Atenção
Não confunda meta-caracteres do shell com meta-caracteres de expressão regular. O comando grep usa meta-caracteres de expressão regular.
Redirecionamentos e pipes¶
Entrada e saída padrão¶
Nos sistemas UNIX e Linux, existem três fluxos padrão. Eles permitem que programas, através da biblioteca stdio.h, insiram ou extraiam informações.
Esses fluxos são chamados de canal X ou descritor de arquivos X.
Por padrão:
- o teclado é o dispositivo de entrada para o canal 0, chamado stdin;
- a tela é o dispositivo de saída dos canais 1 e 2, chamados stdout e stderr.
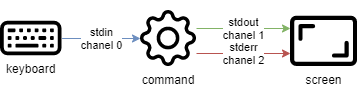
O stderr recebe os fluxos de erro retornados por um comando. Os demais fluxos são direcionados para o stdout.
Esses fluxos apontam para arquivos periféricos, mas como em UNIX/Linux tudo é um arquivo, fluxos de E/S podem ser facilmente desviados para outros arquivos. Este princípio é a força do console.
Redirecionamento de entrada¶
É possível redirecionar o fluxo de entrada a partir de outro arquivo com os caracteres < ou <<. O comando lerá o arquivo em vez do teclado:
$ ftp -in serverftp << ftp-commands.txt
Nota
Só é possível manipular o redirecionamento de entrada com comandos que requerem entrada via teclado.
O redirecionamento de entrada também pode ser usado para simular uma interação do usuário. O comando vai ler o fluxo de entrada até que ele encontre a palavra-chave definida após o redirecionamento de entrada.
Este recurso é usado para comandos interativos em scripts:
$ ftp -in serverftp << END
user alice password
put file
bye
END
A palavra-chave END pode ser substituída por qualquer palavra.
$ ftp -in serverftp << STOP
user alice password
put file
bye
STOP
O shell encerra o comando ftp quando ele recebe uma linha contendo a palavra-chave.
Atenção
A palavra-chave final, aqui END ou STOP, deve ser a única palavra na linha e deve estar no início da linha.
O redirecionamento de entrada padrão é pouco usado porque a maioria dos comandos aceita um nome de arquivo como argumento.
O comando wc pode ser usado assim:
$ wc -l .bash_profile
27 .bash_profile # o número de linhas, seguido pelo nome do arquivo
$ wc -l < .bash_profile
27 # retorna apenas o número de linhas
Redirecionamento de saída¶
A saída padrão pode ser redirecionada para outros arquivos usando os caracteres > ou >>.
O redirecionamento simples > sobrescreve o conteúdo do arquivo de saída:
$ date +%F > arquivo_de_data
Quando o comando >> é usado, indica que o resultado de saída do comando é adicionado ao final do conteúdo do arquivo.
$ date +%F >> arquivo_de_data
Em ambos os casos, o arquivo é criado automaticamente caso não exista.
A saída de erro padrão também pode ser redirecionada para outro arquivo. Desta vez será necessário especificar o número do canal (que pode ser omitido para os canais 0 e 1):
$ ls -R / 2> arquivo_de_erros
$ ls -R / 2>> arquivo_de_erros
Exemplos de redirecionamento¶
Redirecionamento de 2 saídas para 2 arquivos:
$ ls -R / >> arquivo_ok 2>> arquivo_naok
Redirecionamento de 2 saídas para um único arquivo:
$ ls -R / >> log_file 2>&1
Redirecionamento de stderr para um "poço sem fundo" (/dev/null):
$ ls -R / 2>> /dev/null
Quando ambos os fluxos são redirecionados, nenhuma informação é mostrada na tela. Para redirecionar o fluxo mantendo a exibição em tela, você precisará utilizar o comando tee.
Pipes¶
Um pipe é um mecanismo que permite você interligar a saída padrão do primeiro comando com a entrada padrão do segundo comando.
A comunicação é uni direcional e é feita com o símbolo |. O pipe | pode ser obtido pressionando as teclas SHIFT + | simultaneamente.

Todos os dados enviados pelo controle à esquerda do pipe através do canal de saída padrão são enviados para o canal de entrada padrão do controle à direita.
Os comandos usados particularmente após um pipe são filtros.
- Exemplos:
Exibir somente o início:
$ ls -lia / | head
Exibir somente o final:
$ ls -lia / | tail
Classificar o resultado:
$ ls -lia / | sort
Contar o número de palavras / caracteres:
$ ls -lia / | wc
Pesquisar uma sequência de caracteres no resultado:
$ ls -lia / | grep fichier
Pontos Especiais¶
Comando tee¶
O comando tee é usado para redirecionar a saída padrão de um comando para um arquivo, mantendo a exibição na tela.
Ele é combinado com o pipe | para receber como entrada a saída do comando a ser redirecionado:
$ ls -lia / | tee fic
$ cat fic
A opção -a adiciona ao arquivo ao invés de substitui-lo.
Comandos alias e unalias¶
Usar o alias é uma maneira de pedir ao shell para se lembrar de um determinado comando com as suas opções e lhe dar um nome.
Por exemplo:
$ ll
substituirá o comando:
$ ls -l
O comando alias lista os apelidos para a sessão atual. Aliases são definidos por padrão nas distribuições Linux. Aqui, os alias de um servidor Rocky:
$ alias
alias l.='ls -d .* --color=auto'
alias ll='ls -l --color=auto'
alias ls='ls --color=auto'
alias vi='vim'
alias which='alias | /usr/bin/which --tty-only --read-alias --show-dot --show-tilde'
Os apelidos são definidos apenas temporariamente, durante a sessão do usuário.
Para uso permanente, eles devem ser criados:
- no arquivo
.bashrcdo diretório de login do usuário; - no arquivo
/etc/bashrcpara todos os usuários.
Atenção
É preciso ter um cuidado especial quando se utilizam aliases que podem ser potencialmente perigosos! Por exemplo, um alias configurado sem o conhecimento do administrador:
alias cd='rm -Rf'
O comando unalias permite que você exclua os alias.
Para apagar um único alias:
$ unalias ll
Para apagar todos os alias:
$ unalias -a
Para desativar um alias temporariamente, o comando é \<alias name>.
Por exemplo, se fizermos:
$ type ls
ela deve retornar o seguinte:
ls is an alias to « ls -rt »
Agora que sabemos disso, podemos ver os resultados de usar o alias ou desativá-lo uma vez com o \, executando o seguinte:
$ ls file* # classifica pela data
file3.txt file2.txt file1.txt
$ \ls file* # classifica pelo nome
file1.txt file2.txt file3.txt
Alias e Funções Úteis¶
- alias
grep.
Colore o resultado do comando grep: alias grep='grep --color=auto'
- função
mcd
É comum criar uma pasta e então entrar nela: mcd() { mkdir -p "$1"; cd "$1"; }
- função
cls
Entra em uma pasta e lista seu conteúdo: cls() { cd "$1"; ls; }
- função
backup
Cria uma cópia de backup de um arquivo: backup() { cp "$1"{,.bak}; }
- função
extract
Descompacta qualquer tipo de arquivo:
extract () {
if [ -f $1 ] ; then
case $1 in
*.tar.bz2) tar xjf $1 ;;
*.tar.gz) tar xzf $1 ;;
*.bz2) bunzip2 $1 ;;
*.rar) unrar e $1 ;;
*.gz) gunzip $1 ;;
*.tar) tar xf $1 ;;
*.tbz2) tar xjf $1 ;;
*.tgz) tar xzf $1 ;;
*.zip) unzip $1 ;;
*.Z) uncompress $1 ;;
*.7z) 7z x $1 ;;
*)
echo "'$1' cannot be extracted via extract()" ;;
esac
else
echo "'$1' is not a valid file"
fi
}
- Se o comando
alias cmountretornar o seguinte:alias cmount="mount | column -t"
Então podemos usar cmount para mostrar todas pastas montadas do sistema em colunas: [root]# cmount
que retornaria nossos pontos de montagem no seguinte formato:
/dev/simfs on / type simfs (rw,relatime,usrquota,grpquota)
proc on /proc type proc (rw,relatime)
sysfs on /sys type sysfs (rw,relatime)
none on /dev type devtmpfs (rw,relatime,mode=755)
none on /dev/pts type devpts (rw,relatime,mode=600,ptmxmode=000)
none on /dev/shm type tmpfs (rw,relatime)
none on /proc/sys/fs/binfmt_misc type binfmt_misc (rw,relatime)
O caractere ;¶
O caractere ; encadeia os comandos.
Os comandos serão todos executados sequencialmente, por ordem de entrada, assim que o usuário pressionar ENTER.
$ ls /; cd /home; ls -lia; cd /
Teste os seus conhecimentos
:heavy_check_mark: O que define um usuário no Linux? (7 respostas)
:heavy_check_mark: O que caracteriza uma opção longa em um comando?
:heavy_check_mark: Quais comandos permite que você procure ajuda em um comando?
-
[ ]
google -
[ ]
chuck --norris -
[ ]
info -
[ ]
apropos -
[ ]
whatis
:heavy_check_mark: Qual comando permite que você veja o histórico de um usuário?
:heavy_check_mark: Qual comando permite você procurar texto em um arquivo?
-
[ ]
find -
[ ]
grep
:heavy_check_mark: Qual comando permite você procurar por um arquivo?
-
[ ]
find -
[ ]
grep
:heavy_check_mark: Qual comando redireciona o fluxo de erro de um comando para um novo arquivo errors.log?
-
[ ]
ls -R / 2> errors.log -
[ ]
ls -R / 2>> errors.log -
[ ]
ls -R / 2> errors.log 2>&1
Author: Antoine Le Morvan
Contributors: Steven Spencer, Aditya Putta, tianci li, Grammaresque