title: XFCE Desktop author: Gerard Arthus, Steven Spencer contributors: Steven Spencer, Antoine Le Morvan, K.Prasad, Ganna Zhyrnova tested_with: 8.9, 9.3 tags: - xfce - робочий стіл
Середовище робочого столу XFCE¶
Середовище робочого столу XFCE, створене як розгалуження загального середовища робочого столу (CDE), втілює традиційну філософію Unix модульності та багаторазового використання. Ви можете встановити XFCE практично на будь-яку версію Linux, включаючи Rocky Linux.
Це також одне з найдоступніших середовищ робочого столу для поєднання з альтернативними менеджерами вікон, такими як Awesome або i3. Ця процедура, однак, призначена для того, щоб ви почали працювати з Rocky Linux за допомогою типовішої інсталяції XFCE.
Передумови¶
- Робоча станція або ноутбук
- Бажання запустити XFCE як робочий стіл замість стандартного робочого столу GNOME
- Для 9 мінімальних і 8 процедур, можливість
sudoдля підвищення привілеїв
9: Вступ¶
Команда розробників Rocky Linux 9 спростила встановлення XFCE та інших популярних робочих середовищ, включивши живі образи. Для тих, хто може не знати, що це таке, живий образ – це завантажувальний образ, який завантажує ОС без встановлення. Ви можете встановити його на дисковод вашої машини та використовувати після завантаження.
9: Отримайте, перевірте та запишіть живий образ XFCE¶
Першим кроком до інсталяції є завантаження живого образу та запис його на DVD або флешку USB. Як було зазначено раніше, образ буде завантажувальний, як і будь-який інший інсталяційний носій для Linux. Ви можете знайти останній образ XFCE у розділі завантаження для Rocky Linux 9 живі образи. Зауважте, що це конкретне посилання передбачає, що x86_64 є архітектурою вашого процесора.
На момент написання цієї статті ви можете використовувати архітектуру x86_64 або aarch64 для цього живого образу. Завантажте живий образ і файли контрольної суми.
Тепер перевірте зображення за допомогою файлу CHECKSUM за допомогою наступного (зверніть увагу, це приклад! Переконайтеся, що назва вашого зображення та файли CHECKSUM збігаються):
sha256sum -c CHECKSUM --ignore-missing Rocky-9-XFCE-x86_64-latest.iso.CHECKSUM
Якщо все піде добре, ви повинні побачити це повідомлення:
Rocky-9-XFCE-x86_64-latest.iso: OK
Якщо контрольна сума для файлу повертає ОК, тепер ви готові записати образ ISO на носій. Ця процедура відрізняється залежно від вашої ОС, носія та інструментів. Ми припускаємо, що ви знаєте, як записати зображення на свій носій.
9: Завантаження¶
Знову ж таки, це залежить від машини, BIOS, ОС тощо. Вам потрібно буде переконатися, що ваша машина налаштована на завантаження будь-якого носія (DVD або USB) як першого завантажувального пристрою. Якщо все добре, з'явиться цей екран:
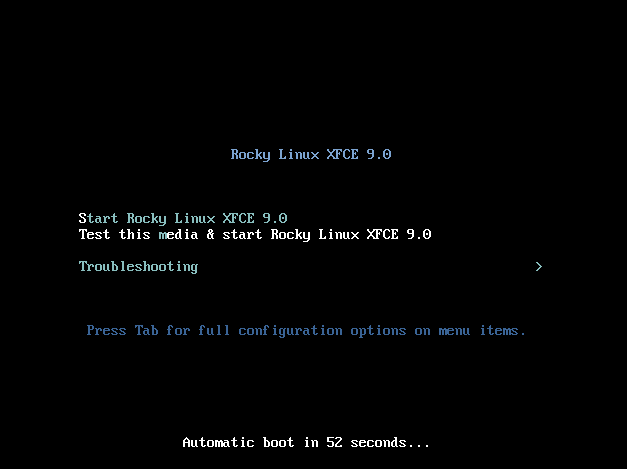
Якщо так, то ви на вірному шляху! Якщо ви хочете протестувати носій, ви можете спочатку ввести цю опцію або ввести S, щоб запустити Rocky Linux XFCE 9.0.
Пам’ятайте, це живе зображення. Завантаження на перший екран займе деякий час. Просто зачекайте! Коли живий образ завантажиться, ви побачите цей екран:
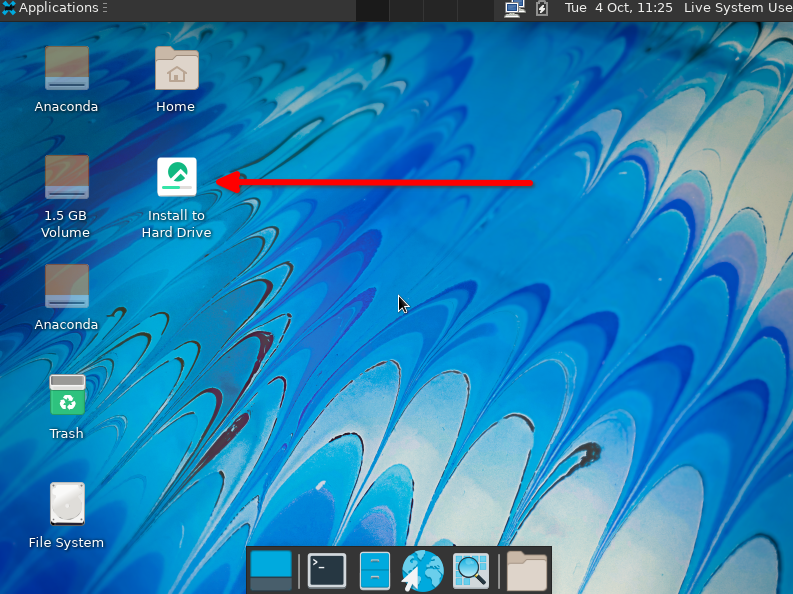
9: Встановлення XFCE¶
На цьому етапі ви можете використовувати середовище XFCE. Якщо ви вирішите використовувати його назавжди, двічі клацніть опцію «Встановити на жорсткий диск».
Це почне знайомий процес встановлення для тих, хто встановив Rocky Linux. Перший екран дозволить вибрати мову за умовчанням:
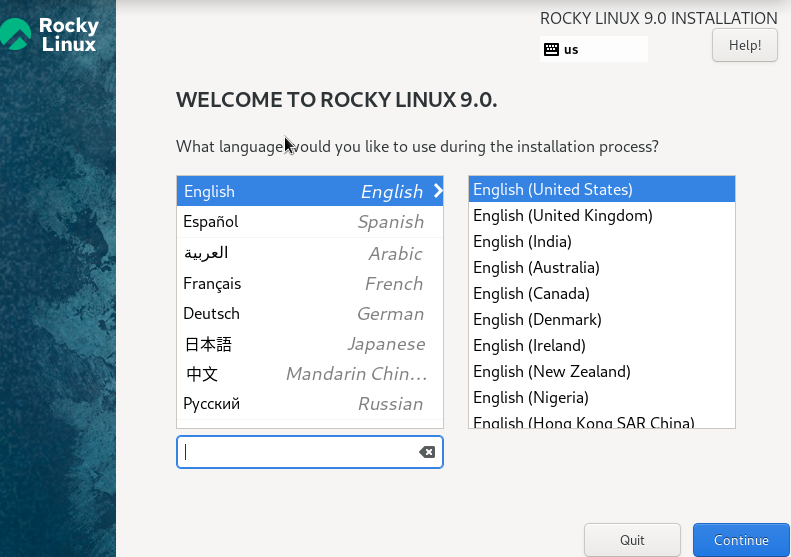
На наступному екрані буде кілька речей, які вам потрібно перевірити або змінити. Параметри пронумеровані для довідки:
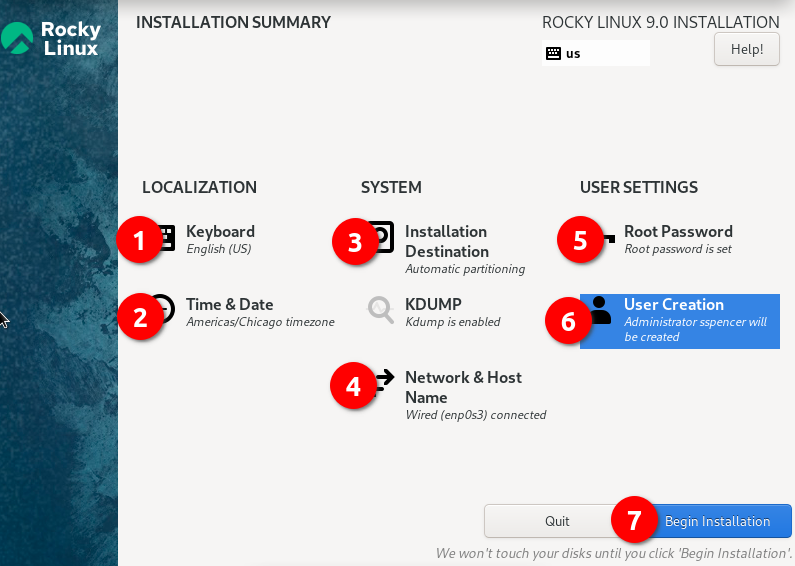
- Keyboard. Подивіться на цей параметр і переконайтеся, що він відповідає розкладці клавіатури, яку ви використовуєте.
- Time & Date – переконайтеся, що вона відповідає вашому часовому поясу.
- Installation Destination. Вам потрібно буде натиснути цей параметр, навіть якщо це потрібно для прийняття того, що вже є.
- Network & Host Name. Переконайтеся, що тут є те, що ви хочете. Поки мережа ввімкнена, ви завжди можете змінити це пізніше, якщо знадобиться.
- Root Password – встановіть пароль адміністратора. Не забудьте зберегти це в безпечному місці (менеджер паролів), головним чином, якщо ви не використовуєте його часто.
- User Creation – обов’язково створіть принаймні одного користувача. Якщо ви хочете, щоб користувач мав права адміністратора, не забудьте встановити цей параметр під час створення користувача.
- Begin Installation – після завершення та перевірки натисніть цю опцію.
Коли ви виконаєте крок 7, процес інсталяції має почати інсталяцію пакетів, як на знімку екрана нижче:
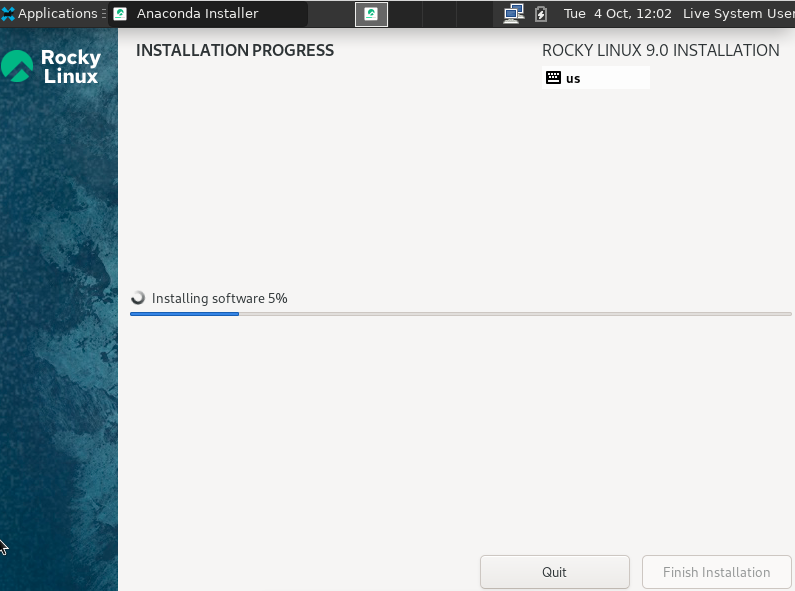
Після завершення інсталяції на жорсткий диск ви побачите такий екран:
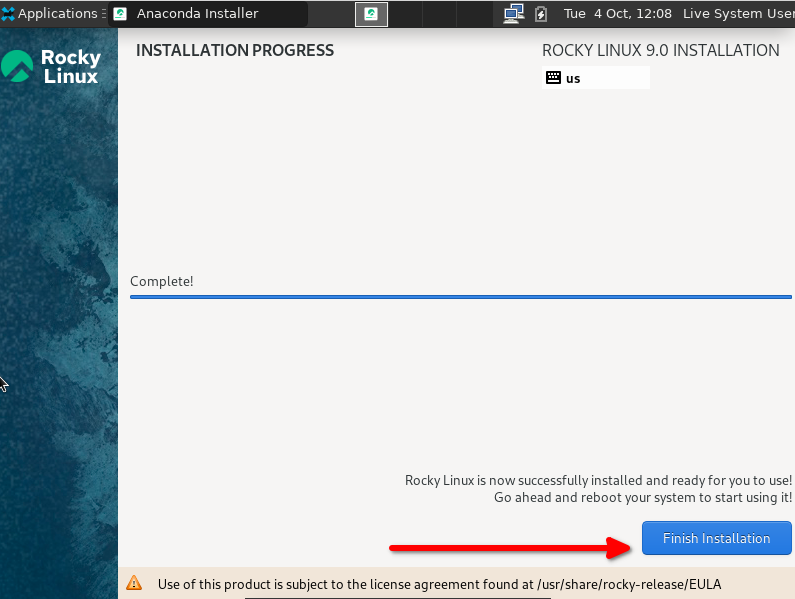
Натисніть Finish Installation.
Коли ви це зробите, ви повернетеся до екрана живого зображення. Перезавантажте машину та видаліть завантажувальний носій, який використовувався для встановлення XFCE.
Далі ви отримаєте екран входу з користувачем, якого ви створили вище. Введіть свій пароль, який переведе вас на робочий стіл XFCE:
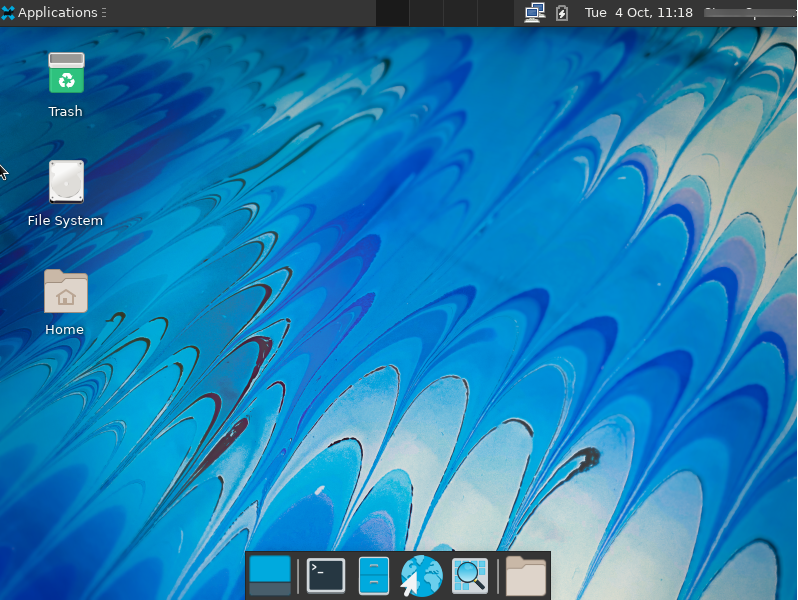
9 minimal: Вступ¶
Якщо ви встановили Rocky Linux 9.x і вирішите встановити XFCE після цього, ця процедура допоможе вам це зробити. Ця процедура передбачає встановлення Rocky-9.4-x86_64-minimal.iso.
Оновіть свою систему¶
Спочатку переконайтеся, що ваша система оновлена:
sudo dnf update -y && dnf upgrade -y
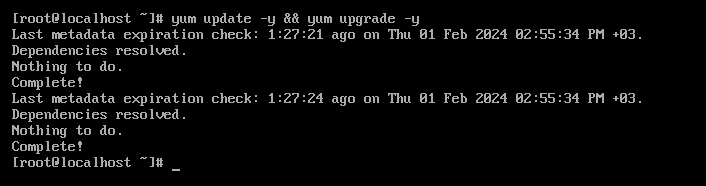
По-друге, виконайте наведену нижче команду, щоб установити репозиторій epel-release, який містить усі пакунки, необхідні для встановлення для Xfce Desktop.
sudo dnf install epel-release -y
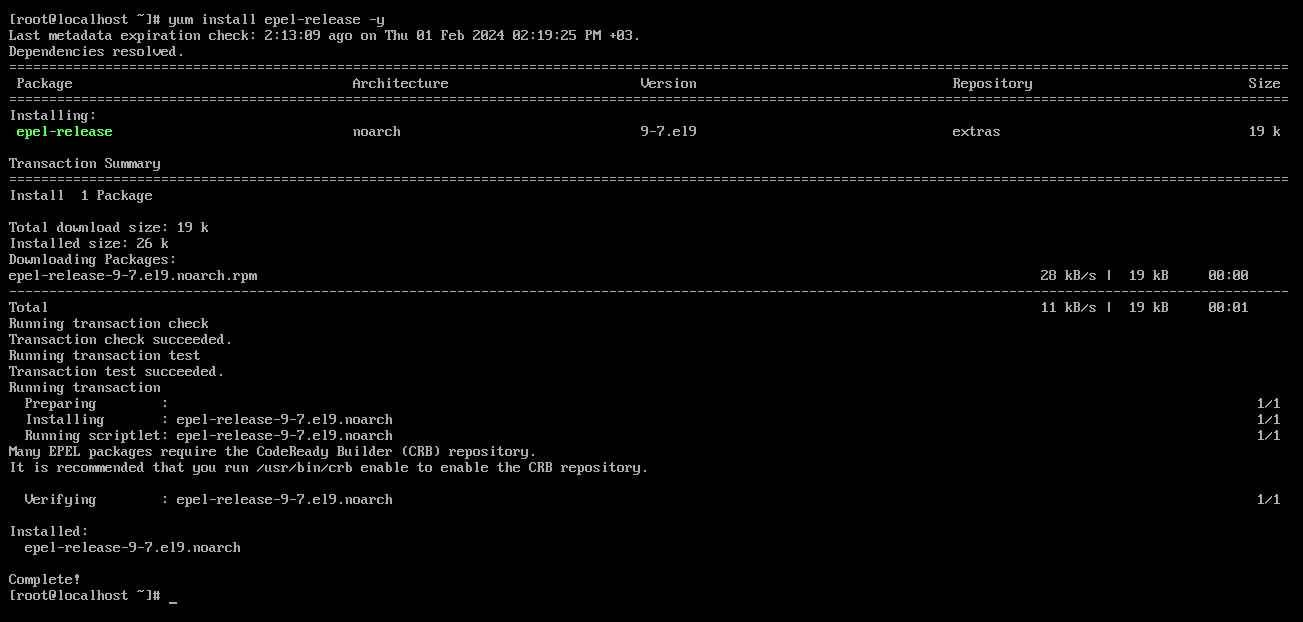
Встановіть XFCE desktop¶
Встановіть XFCE, виконавши цю команду:
sudo dnf groupinstall xfce -y
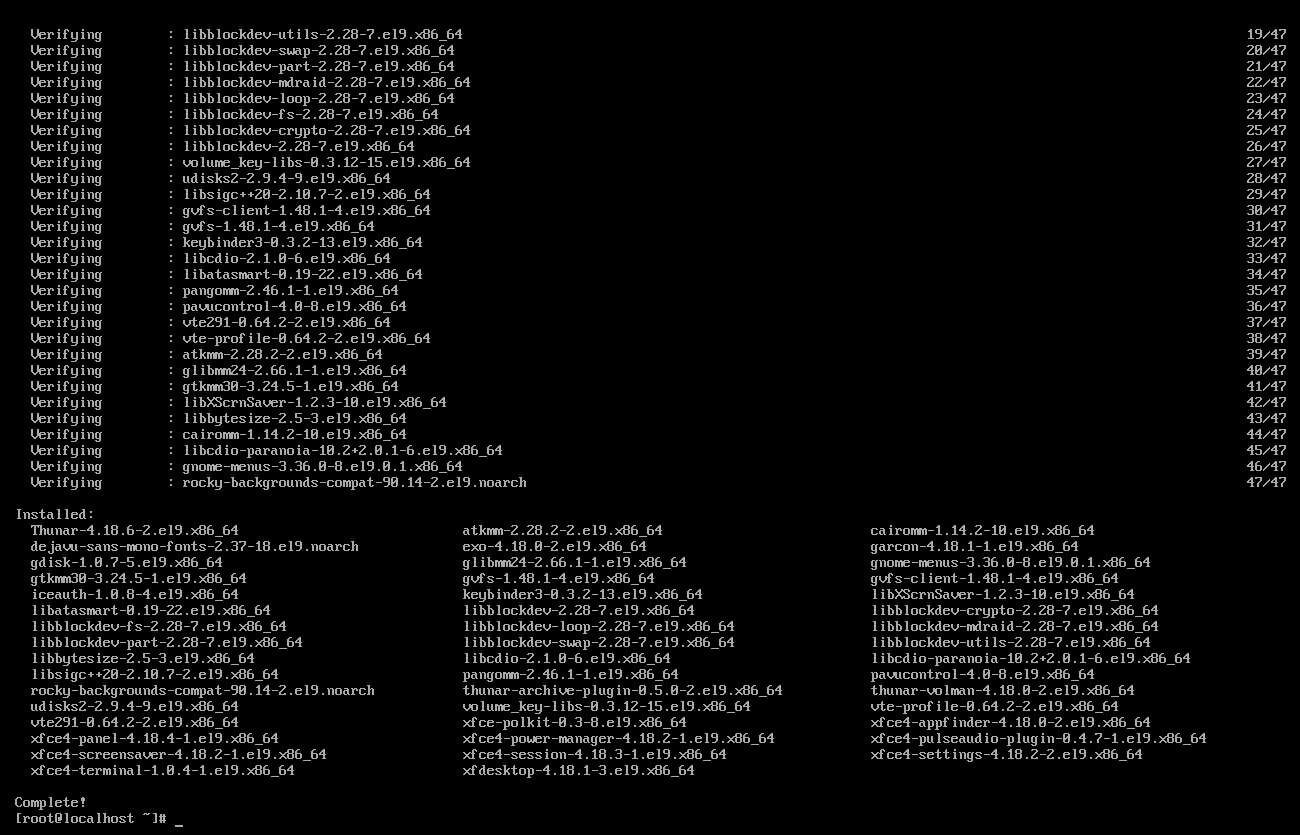
Запуск робочого столу XFCE¶
Ви можете запустити робочий стіл XFCE з командного рядка, якщо побачите повідомлення «Complete!» у виведенні команди та без помилок.
sudo systemctl isolate graphical.target
Увімкнути робочий стіл XFCE під час завантаження¶
На цьому етапі ви встановили робочий стіл XFCE у системі та переконалися, що він працює, запустивши його з командного рядка. Якщо ви хочете, щоб ваша система завжди запускалася з XFCE замість командного рядка, ви повинні виконати таку команду. Вам потрібно буде спочатку відкрити термінал XFCE за допомогою значка 9 точок:
sudo systemctl set-default graphical.target
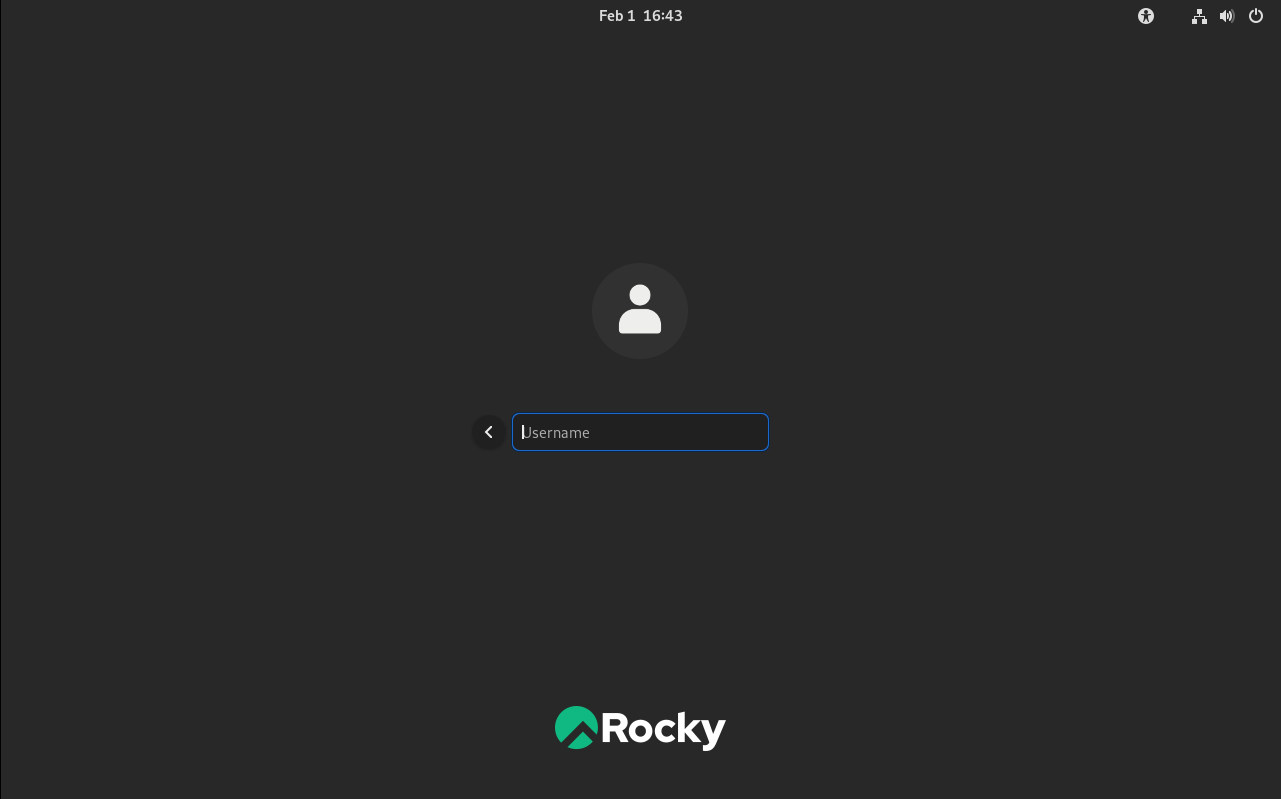
Важливо: Ви можете увійти за допомогою свого імені користувача та пароля root.
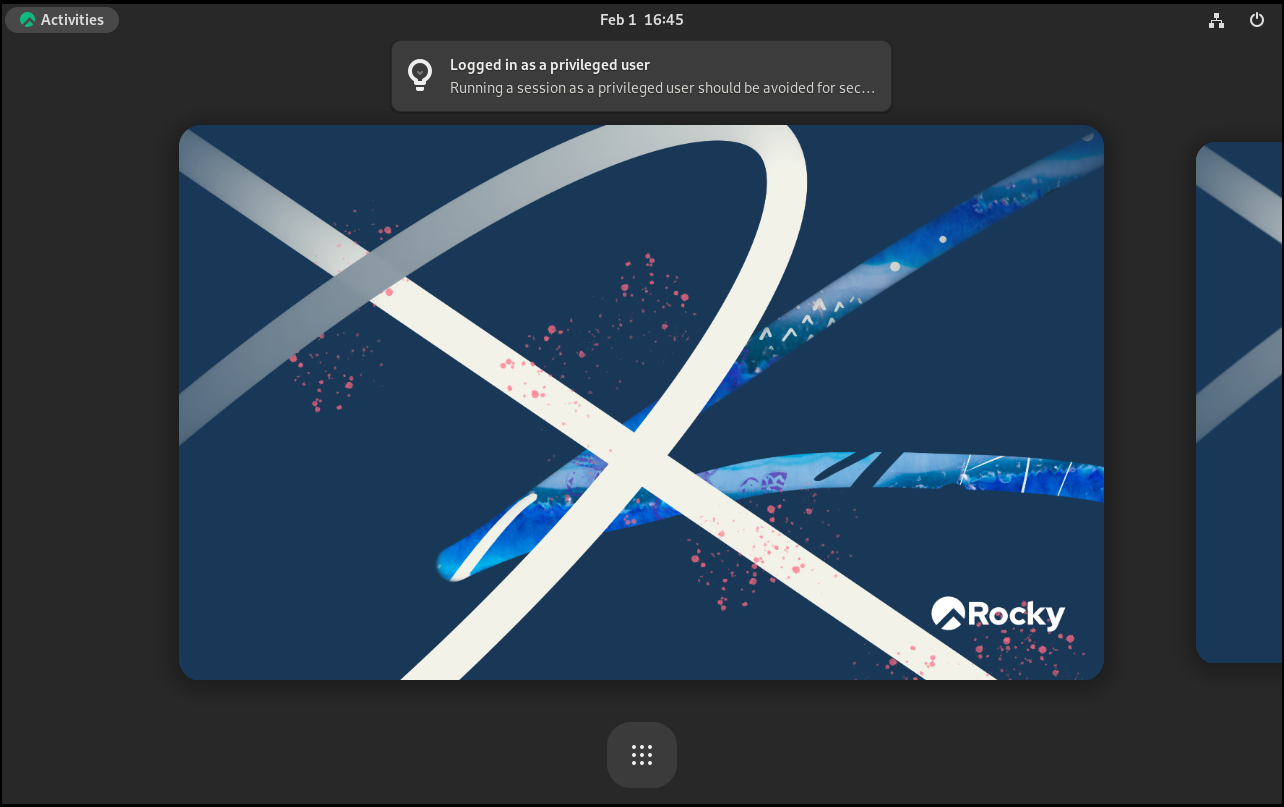
Тепер ви можете перевірити це. Перезавантажте систему за допомогою команди sudo reboot. Ви побачите, що ваша система відкривається на екрані входу на робочий стіл XFCE.
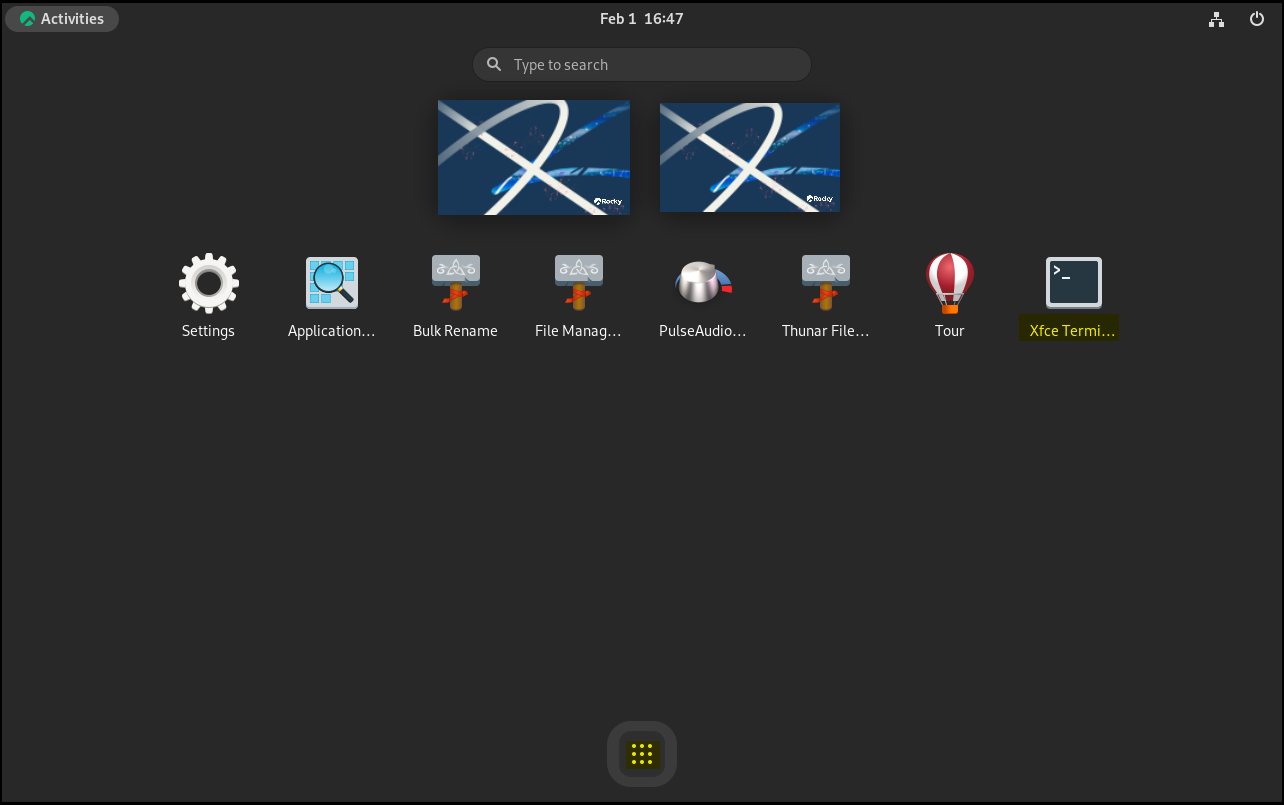
8: Встановлення Rocky Linux Minimal¶
Примітка
У цьому розділі вам потрібно буде або бути користувачем root, або мати можливість використовувати sudo, щоб підвищити свої привілеї.
Під час встановлення Rocky Linux ми використовували такі набори пакетів:
- Minimal
- Standard
8: Запуск оновлення системи¶
Спочатку запустіть команду оновлення сервера. Система перебудує кеш сховища. Таким чином система може розпізнавати доступні пакети.
dnf update
8: Увімкнення репозиторіїв¶
Нам потрібен неофіційний репозиторій для XFCE у сховищі EPEL для роботи на версіях Rocky 8.x.
Увімкніть це сховище, ввівши:
dnf install epel-release
Щоб установити його, дайте відповідь «Y».
Вам також потрібні репозиторії Powertools і lightdm. Увімкніть їх зараз:
dnf config-manager --set-enabled powertools
dnf copr enable stenstorp/lightdm
Увага
Система збірки copr створює репозиторій, який, як відомо, працює для встановлення lightdm, але не підтримується спільнотою Rocky Linux. Використовуйте на свій страх і ризик!
Знову вам буде запропоновано попередження про репозиторій. Дайте відповідь Y на підказку.
8: Перевірте доступні середовища та інструменти в групі¶
Тепер, коли репозиторії ввімкнено, виконайте наступні команди, щоб перевірити все.
Спочатку перевірте свій список сховища за допомогою:
dnf repolist
Ви повинні отримати наступне, що показує всі ввімкнені сховища:
appstream Rocky Linux 8 - AppStream
baseos Rocky Linux 8 - BaseOS
copr:copr.fedorainfracloud.org:stenstorp:lightdm Copr repo for lightdm owned by stenstorp
epel Extra Packages for Enterprise Linux 8 - x86_64
epel-modular Extra Packages for Enterprise Linux Modular 8 - x86_64
extras Rocky Linux 8 - Extras
powertools Rocky Linux 8 - PowerTools
Виконайте наступну команду для перевірки XFCE:
dnf grouplist
Ви повинні побачити «Xfce» у нижній частині списку.
Запустіть dnf update ще раз, щоб переконатися, що всі активовані репозиторії зчитуються в системі.
8: Встановлення пакетів¶
Щоб встановити XFCE, запустіть:
dnf groupinstall "xfce"
Також встановіть lightdm:
dnf install lightdm
8: Останні кроки¶
Вам потрібно вимкнути gdm, який додається та вмикається під час dnf groupinstall "xfce":
systemctl disable gdm
Тепер ви можете ввімкнути lightdm:
systemctl enable lightdm
Вам потрібно повідомити системі після завантаження використовувати лише графічний інтерфейс користувача. Встановіть цільову систему за замовчуванням на інтерфейс GUI:
systemctl set-default graphical.target
Потім перезавантажте:
reboot
Ви маєте отримати запит на вхід у графічний інтерфейс XFCE, і коли ви ввійдете, ви матимете все середовище XFCE.
Висновок¶
XFCE — це легке середовище з простим інтерфейсом. Це альтернатива стандартному робочому столу GNOME у Rocky Linux. Якщо ви використовуєте Rocky Linux 9, розробники створили зручний живий образ, який пришвидшує процес встановлення.